(WARNING: If you save your recordings locally and not to your Google Drive, they will be permanently deleted when you uninstall Screencastify. Export them first.)
To uninstall Screencastify, simply right-click the extension icon ( ![]() ) in your browser and select Remove from Chrome.
) in your browser and select Remove from Chrome.
If you are unable to see the Screencastify extension icon, click here.
(Advertencia: Si no aguardas tus grabaciones en tu Google Drive, se borraran permanentemente cuando desinstales Screencastify. Exporta las grabaciones antes de desinstalar Screencastify.)
Para desinstalar Screencastify, haz clic derecho en el icono de la extensión ( ![]() ) en Chrome y elige Remove from Chrome.
) en Chrome y elige Remove from Chrome.
Si no puedes ver el icono de la extensión, haz clic aquí.
There are three ways to pause and resume recording:
When a recording is paused, the extension icon will change from ![]() to
to ![]() .
.
Hay tres maneras de pausar y continuar una grabación:
Cuando pausas una grabación, el icono de la extensión cambiara de ![]() a
a ![]() .
.
The use of captions is incredibly helpful for all students. Luckily, it’s easy to quickly add them to Screencastify videos.
Utilizar subtítulos es de gran ayuda para todos. Afortunadamente, es muy fácil añadirlos rápidamente a los videos de Screencastify.
After connecting Screencastify to your Google Drive (highly recommended), every recording you make will automatically be saved to your Google Drive in a folder called “Screencastify”.
Después de conectar tu cuenta de Screencastify a Google Drive, Screencastify automáticamente aguarda todas tus grabaciones en tu Google Drive dentro de una carpeta titulada “Screencastify.”
You can create a QR code with Screencastify! This allows you to print or copy a QR code that will direct viewers to your recording on Google Drive.
Con Screencastify puedes crear códigos QR para compartir tus videos más fácilmente.
You can record a Google Slides presentation with Screencastify by following the steps below.
Sigue los siguientes pasos para grabar una presentación de Google Slides.
The Screencastify extension is very simple to navigate. There are four places within the extension that you’ll become familiar with:
La extensión de Screencastify es muy simple de navegar. Hay cuatro lugares dentro de la extensión con los que debes acostumbrarte:
Once you have installed Screencastify, connected your account with Google Drive, and set up your microphone and webcam, you are ready to begin creating your first video!
Ya que hayas instalado Screencastify, conectado tu cuenta con Google Drive, y ajustado tu micrófono y cámara, estás listo para grabar tu primer vídeo.
When you connect your Google Drive to Screencastify, all of your recordings will automatically save to your Google Drive in a folder titled “Screencastify.”
Cuando conectas tu Google Drive a Screencastify, Screencastify aguarda todas tus grabaciones en tu Google Drive dentro de una carpeta titulada “Screencastify.”
Sorry, Google Sheets (spreadsheets) and Google Slides (presentation) are some of the very few websites currently not supported by the LanguageTool extension.
En este momento, LanguageTool no funciona dentro de Google Sheets y Google Slides.
Visit the Chrome Web Store and click the Remove from Chrome button.
Visita la Chrome Web Store y haz clic en Remove from Chrome.
The automatic speech recognition generally works quite reliably, but there may be cases where this is not the case.
For texts up to 50 characters LanguageTool tries to detect only the languages spoken in the country the user comes from and which are stored in the browser settings. You can add more languages in the settings of your browser.
Normalmente LanguageTool reconoce el idioma en que escribes correctamente, pero hay casos donde esto no es cierto.
LangaugeTool intenta identificar solo los idiomas que se utilizan en el país de donde es el usuario y cuyos se encuentran en los ajustes. Puedes añadir más idiomas en los ajustes.
If you think you might use Grammarly again later, you can temporarily turn off the extension instead of uninstalling it completely. This action has the same effect as uninstalling it—you will no longer see Grammarly’s spelling and grammar suggestions. If you change your mind, all you have to do is turn on the Grammarly browser extension.
Si crees que volverás a utilizar Grammarly, puedes apagar Grammarly en vez de desinstalar la extensión. Esta acción tiene el mismo efecto que desinstalar la extensión porque ya no verás las sugerencias de Grammarly. Para volver a usar Grammarly, todo lo que tienes que hacer es encender la extensión de Grammarly.
When you start writing, Grammarly starts to automatically check your text. You can keep typing, and Grammarly will continue checking.
Cuando empiezas a escribir, Grammarly empieza a revisar tu texto automáticamente. Puedes seguir escribiendo y Grammarly seguirá revisando lo que escribas.
Through the online editor, you can create a new document or upload an existing one.
A través del editor en línea, puedes crear un documento nuevo o subir uno que ya existe.
There are a few reasons Grammarly for Chrome may not work on a web page. For example, the page may not be supported by the extension, or a text box may be incompatible or have incompatible dimensions. Follow the troubleshooting steps for your browser below to resolve the issues.
Hay varias razones por las cuales no funcione Grammarly en ciertas páginas. Por ejemplo, existe la posibilidad de que la página no apoye la extensión de Grmmarly. Sigue los siguientes pasos para solucionar el problema.
Grammarly’s team is aware of the issue and they’re currently investigating it. Although they don’t have a timeline for resolving this yet, you can rest assured that they’re working to fix the issue as soon as possible.
El equipo de Grammarly esta consiente del problema y está trabajando investigándolo. Aunque no tengan una fecha para cuando se solucione el problema, ten por seguro que arreglaran el problema lo más pronto posible.
Follow the troubleshooting steps for your browser below to resolve the issues.
Sigue los siguientes pasos para solucionar el problema.
You can save your original image as a .jpg file by going into Settings > Preferences and turning on the Save Originals to Photos feature.
Puedes guardar tu imagen original como un archivo jpg en los ajustes. Ve a Settings > Preferences y enciende la herramienta Save Originals to Photos.
Any PDF you create in Adobe Scan can be filled and signed in Adobe Acrobat. To install Adobe Acrobat for your smartphone or tablet and complete a form, contract, or agreement, simply tap on Fill & Sign in your Recent tab.
Puedes llenar y firmar cualquier PDF que crees en Adobe Scan a través de Adobe Acrobat. Para instalar Adobe Acrobat en tu teléfono o tableta y llenar un documento, presiona Fill & Sign en la pestaña titulada Recent.
Yes. When you tap Save PDF in Adobe Scan, your file is automatically converted to PDF and saved to your Adobe Document Cloud account.
Tu archivo automáticamente se convierte en un PDF cuando presionas Save PDF en Adobe Scan.
If you’re not receiving messages, follow these instructions.
Si no estás recibiendo mensajes, sigue estas instrucciones.
If you can’t reset your password, follow these instructions.
Si no puedes cambiar tu contraseña, sigue estas instrucciones.
Try clicking “Forgot password?” next to the password field. You’ll receive an email from no-reply@mail.remind.com with a password reset link to access your account again.
Si no tienes acceso a tu cuenta, haz clic en “Forgot password?” al lado del campo para la contraseña. Recibirás un correo electrónico de no-reply@mail.remind.com con un enlace para cambiar tu contraseña y acceder tu cuenta de nuevo.
With Remind, you can send photos and other files as part of your messages. To send an attachment, select the file type you would like to include. While using the app, you can browse photos from your camera roll, or take a photo in real time. On web, you can also drag and drop to attach a file.
Puedes enviar fotos y otros archivos como parte de tus mensajes en Remind. Para enviar un adjunto, elige el tipo de archivo que te gustaría incluir. Puedes enviar fotos de tu teléfono o tomar una foto cuando utilices la aplicación. Desde el sitio web también puedes mandar archivos.
Follow the instructions below to leave a Remind class either via app, text, or web.
Para dejar una clase de Remind a través de la aplicación, mensaje de texto, o del sitio web, sigue las siguientes instrucciones.
You can join a class or school to receive Remind messages via text, email, or push notification (or any combination of these).
Para recibir mensajes de Remind a través de mensajes de texto, correo electrónico, o por la aplicación, puedes añadir una clase o escuela.
You can add, remove, or edit your cell phone number and email address as well as adjust your app and desktop notifications via your Remind dashboard.
A través del tablero de control de Remind, puedes añadir, quitar, o cambiar tu número de teléfono o correo electrónico y ajustar las notificaciones que recibas en la aplicación y en el sitio web.
You may have duplicate Remind accounts if you have used more than one email address or phone number with Remind, or if your contact information has changed since you first signed up for Remind.
Si has utilizado más de un correo electrónico o número de teléfono con Remind, es posible que tengas más de una cuenta de Remind.
Follow the instructions below to quickly update your name or display name via remind.com or the Remind app.
Sigue las siguientes instrucciones para actualizar tu nombre via remind.com o la aplicación de Remind.
No, the myCUHSD Password Tool does not change your School Loop password. If you do not log in to School Loop with Google, then click here to change your password.
The material under a course is divided into units. In order to see all videos, exercises, and articles for a unit, you need to click on the unit’s title.
El material debajo de un curso está dividido en unidades. Para lograr ver todos los videos, ejercicios y artículos para una unidad, haz clic en el título de la unidad.
To switch to a different course or subject, click on the Courses drop-down at the top left of your page, then click on any course name in the drop-down menu.
Para cambiar el tema que estás aprendiendo, haz clic en el menú de Courses en la parte superior a la izquierda de la pantalla. Haz clic en cualquier tema del menú que gustes.
During the 2019-2020 school year, Khan Academy introduced views and reporting to help you understand most of mastery-based learning with Khan Academy. This report, and others, will take the place of reports and features that were present in the past.
Durante el año escolar 2019-2020, Khan Academy introdujo nuevos reportes. Este reporte, al igual que otros, tomará el lugar de los reportes y las funciones que estaban presentes en el pasado.
Yes, you may copy and paste articles into read-aloud software. There are not any digital rights management (DRM) restrictions on Khan Academy content. They only ask that you include attribution when appropriate.
Si. Khan Academy reconoce que es necesario que algunos usuarios utilicen la funcionalidad de lectura en voz alta. Es por eso que no colocan ninguna restricción de derechos digitales (DRM) en el contenido de Khan Academy. Solamente piden que incluyas la atribución cuando sea apropiado.
Anybody can use all of Khan Academy for free. To start, select a topic from the Courses menu or do a search for the topic of your choosing!
Todo el que quiera puede usar Khan Academy gratuitamente. Para iniciar, selecciona un tema del menú Courses, o ¡haz una búsqueda del curso que gustes!
There are two main reasons a correct answer may not be accepted in an exercise (even if it appears to be the same answer given in the hints):
The first issue is related to formatting your answer, so double-check this article to make sure the answer entered matches the formatting.
This page deals with the second issue.
Hay dos razones por las que un ejercicio no acepte una respuesta correcta (aún cuando parece ser la misma que la respuesta que se encuentra en las pistas):
El primer problema está relacionado con el formato de tu respuesta, así que revisa este artículo para estar seguro de que la respuesta que ingresaste coincide con el formato. Este artículo trata del segundo problema.
While some exercises have a special keypad from which you can choose a math symbol, there are a limited number of symbols available in it. In some cases, there is no special keypad, and it may not be obvious how you should type a math symbol.
Aunque algunos ejercicios tienen una herramienta que te deja hacer clic en un símbolo, a veces hay un número limitado de símbolos disponibles en la herramienta, a veces no hay herramienta y las instrucciones para ingresar símbolos de matemáticas no están disponibles.
You can change your username or real name from Settings in your profile. For step-by-step instructions with screenshots, see Edit your account settings or Edit your profile.
Puedes cambiar tu nombre de usuario o nombre real en la configuración de tu cuenta o tu perfil. Para instrucciones paso a paso con capturas de pantalla, ve ¿Cómo puedo editar la configuración de mi cuenta? o ¿Cómo puedo editar mi perfil?.
From the progress reports, you can view your completed tests* with correct answers indicated on the questions you missed.
*When and if you can view completed tests depends on the settings your teacher applied.
In Holt McDougal Online, students can view the list of their assignments, and then access, complete, and score tests and quizzes.
Here, you can access your textbooks and perform other functions.
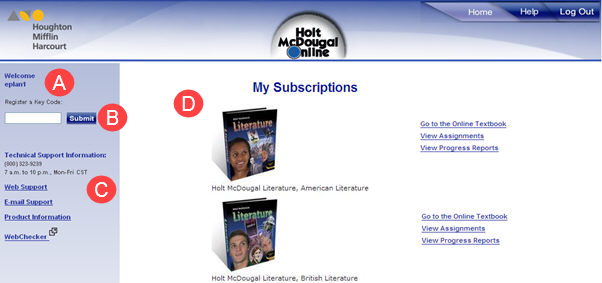
| A | Welcome — Your account Username displays under Welcome at the top of the pane. Make sure that your username appears here and that another student is not logged in. |
| B | Register a Key Code — You can add another program or product by entering a Holt Key Code and clicking Submit. Your teacher will provide information if this is necessary. |
| C | Support and Other Information Technical Support Information — You can call the number listed during support hours. Click Web Support to open the customer care website. Click Email Support to send an email to customer support. Click Product Information to open the Holt McDougal Product website. Click WebChecker to run a browser compatibility check for application plug-ins. |
| D | My Subscriptions — Your learning content is displayed, including online textbooks. Links may include: Go to the Online Textbook — View the textbook and other resources related to the textbook. If your instructional program is modular, you will have links to each module. Online Essay Scoring — Open a website with tools for evaluating your writing and preparing for standardized tests. View Assignments — Click to view a list of online assignments. In some cases, you work directly with online tests or activities here. To start an assignment or test, click Begin Test/Assignment. View Progress Report — View your scores for tests and other assignments. |
The Dashboard allows you to get to your resources, assignments, and progress reports from one convenient place.
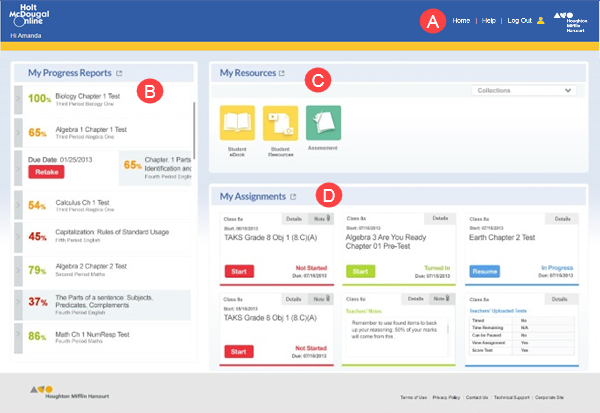
| A | Click Home to return to this page. Click Help to access online help. Click Logout to log out of Holt McDougal Online Click the icon to switch to an account in another school or another class if you have more than one account and those accounts have been linked. |
| B | My Progress Reports You can view your assignment scores for the last four weeks. The assignments are sorted from the most recent completion date. Click the arrow to see more details about the assignment. |
| C | My Resources You can view the resources allocated to you. To view any resource, click its icon. The resource opens in a new window or tab. To view resources for another program, select the program from the list. |
| D | My Assignments Your active assignments appear, sorted by due date. Click Start to begin an assignment. Click Resume to continue with an assignment that you have started. Click Details to view more information about the assignment. Click Notes to view the teacher’s notes for the assignment. |
For more information on how parents and guardians use Aeries, visit the CUHSD Parent Resources page.
Para más información para padres o tutores sobre como utilizar Aeries, visita la página de Recursos para Padres de CUHSD.
Some instructors will allow you to retake a quiz. The quiz will show you if you are allowed more attempts.
Note: Your instructor may be using an upgraded quiz tool called New Quizzes in your course. If the quiz you are accessing displays differently, your instructor may be using New Quizzes. Functionality may differ between these quiz types. For help with retaking quizzes, please see How do I know if I can retake an assessment in New Quizzes?.
Quiz results are easy to read in Canvas. As a student, you can see different types of quiz results, depending on your instructor’s preference.
Note: Your instructor may be using an upgraded quiz tool called New Quizzes in your course. If the quiz you are accessing displays differently, your instructor may be using New Quizzes. Functionality may differ between these quiz types. For help with quiz results, please see How do I view my assessment results as a student in New Quizzes?.
Los resultados de las evaluaciones son fáciles de leer en Canvas. Como alumno, puede ver los distintos tipos de resultados de la evaluación, dependiendo de la preferencia de su instructor.
Nota: Su instructor puede estar utilizando una herramienta de evaluación actualizada en el curso llamada Nuevas evaluaciones. Si la evaluación a la que accede se muestra de forma diferente, es posible que su profesor esté usando Nuevas evaluaciones. La funcionalidad puede variar entre estos tipos de evaluaciones. Para obtener ayuda con los resultados de la evaluación, consulte ¿Cómo veo los resultados de mi evaluación como alumno en Nuevas evaluaciones?
Learn how to submit a quiz in Canvas.
You can easily take a quiz by accessing the Quizzes page. Depending on how your instructor set up the quiz, questions may be shown all on one page or one at a time. If you are unable to finish a quiz you may be able to resume it at a later time.
Note: Your instructor may be using an upgraded quiz tool called New Quizzes in your course. If the quiz you are taking displays differently, your instructor may be using New Quizzes. For help with taking a New Quizzes quiz, please see How do I take an assessment in New Quizzes?
Puede tomar fácilmente una evaluación accediendo a la página de evaluaciones. Dependiendo de cómo el instructor configure la evaluación, todas las preguntas pueden mostrarse en una sola página o una a la vez. Si no puede terminar una evaluación quizás pueda reanudarlo más tarde.
Nota: Su instructor puede estar utilizando una herramienta de evaluación actualizada en el curso llamada Nuevas evaluaciones. Si la evaluación que está realizando se muestra de forma diferente, es posible que su profesor esté usando Nuevas evaluaciones. Para obtener ayuda sobre cómo realizar una evaluación en Nuevas evaluaciones, consulte ¿Cómo realizo una evaluación en Nuevas evaluaciones?
You can view quizzes in your course by accessing the Quizzes page. Learn how to view each type of quiz that may appear in your course.
Note: Your instructor may choose to hide the Quizzes link in Course Navigation. If the Quizzes link is not available, you can still access Quizzes through other areas of Canvas.
Puede ver evaluaciones en su curso accediendo a la página Evaluaciones. Aprenda cómo ver cada tipo de evaluación que puede aparecer en el curso.
Nota: Su instructor puede optar por ocultar el enlace de Evaluaciones (Quizzes) en la Navegación del curso. Si el enlace de Evaluaciones (Quizzes) no está disponible, puede acceder a las evaluaciones en otras áreas de Canvas.
You can manage notifications for a single course on the Course Notification Settings page. Course notification settings only apply to the course in which they are set. To receive course notifications, you must first set your Canvas notification preferences.
Note: Once a notification preference is changed in your course, the course course notification preference will override preferences set in your Account Settings. You must continue to manage that notification type within your course.
Canvas includes a set of default notification preferences you can receive for your courses. However, you can change the default settings by setting your own notification preferences. These preferences only apply to you; they are not used to control how course updates are sent to other users. To learn more about each notification, default settings, and notification triggers, view the Canvas Notifications PDF.
Notifications are sent as one of four delivery types: notify me right away, daily summary, weekly summary, or don’t send. If you change a setting, the change is made immediately to your account.
Notification settings apply to all of your courses unless you set notification preferences for individual courses.
You may be able to reply directly to email notifications outside of Canvas. Replies are updated in the Canvas Inbox. However, please be aware that attachments added as part of an external reply are not included with the message shown in Canvas.
Notes:
Canvas incluye un conjunto de preferencias de notificación predeterminadas que puede recibir para sus cursos. Sin embargo, puede cambiar la configuración predeterminada mediante el establecimiento de sus propias preferencias de notificación. Estas preferencias sólo se aplican a su cuenta; no se utilizan para controlar la forma en que las actualizaciones del curso son enviadas a otros usuarios. Para aprender más acerca de cada notificación, los ajustes predeterminados y disparadores de notificación, vea el PDF sobre las notificaciones de Canvas.
Las notificaciones se envían como uno de cuatro tipos de entrega: notificarme de inmediato, resumen diario, resumen semanal o no enviar. Si cambia un ajuste, el cambio se realiza de inmediato en su cuenta.
Las configuraciones de las notificaciones se aplican a todos sus cursos, a menos que configure preferencias de notificaciones para cursos individuales.
Es probable que pueda responder directamente a las notificaciones de correo electrónico fuera de Canvas. Las respuestas se actualizan en el buzón de entrada de Canvas. Sin embargo, tenga en cuenta que los archivos adjuntos como parte de una respuesta externa no están incluidos en el mensaje que aparece en Canvas.
Notas:
Canvas makes it easy to reply to messages from other users in your Inbox.
If your recipient list contains more than 100 users, your message will automatically be sent as individual messages to each user. As the sender, you will also be included in the total recipient count.
If you want to reply to a submission comment, you can reply using submission comments in your Inbox or directly from your assignment or quiz.
Canvas facilita la respuesta a los mensajes de otros usuarios en su Bandeja de entrada.
Si su lista de destinatarios contiene más de 100 usuarios, su mensaje será automáticamente enviado como mensajes individuales para cada usuario. Como remitente, usted también será incluido en el recuento de destinatarios totales.
Si desea responder a un comentario de presentación, puede responder usando los comentarios de presentación en su Buzón de entrada o directamente desde la tarea o evaluación.
You can upload supplemental files as part of your Inbox messages.
Note: Attachments appear in your user files in the Conversation Attachments folder and count against the files limit for your account.
In the Inbox, you can send a message to one user or multiple users in a course.
If your recipient list contains more than 100 users, your message will automatically be sent as individual messages to each user. As the sender, you will also be included in the total recipient count.
Notes:
Desde el Buzón de entrada, usted puede enviar un mensaje a un usuario o varios usuarios en un curso.
Si su lista de destinatarios contiene más de 100 usuarios, su mensaje será automáticamente enviado como mensajes individuales para cada usuario. Como remitente, usted también será incluido en el recuento de destinatarios totales.
Más información sobre la Bandeja de entrada.
Notas:
You can view all unread messages in your Inbox. You can also filter messages to show only unread messages.
The Inbox is split into two panels and displays messages chronologically. You can view and reply to conversations and sort them by course or inbox type. The Inbox itself does not have any file size limits; however, attachments added to a conversation are included in the sender’s personal files.
Notes:
La Bandeja de entrada se divide en dos paneles y muestra los mensajes en orden cronológico. Puede ver y responder las conversaciones, y ordenarlas por curso o tipo de bandeja de entrada. La Bandeja de entrada por sí misma no tiene ningún límite de tamaño de archivo; sin embargo, los anexos a una conversación están incluidos en los archivos personales del remitente.
Más información sobre la Bandeja de entrada.
Notas:
As a student, you can view your grades based on What-If scores so that you know how grades will be affected by upcoming or resubmitted assignments. You can test scores for an assignment that already includes a score, or an assignment that has yet to be graded.
Notes:
Como estudiante, puede ver sus calificaciones basadas en las puntuaciones de “Qué pasa si” para saber cómo se ven afectadas las calificaciones por próximas tareas o tareas reenviadas. Puede probar los puntajes para una tarea que ya cuenta con un puntaje o una tarea que aún tiene que ser calificada.
Notas:
The Grades page in a course displays all current grades for all course assignments. You can also view scoring details, comments, and rubrics. If your instructor is using multiple grading periods, you can also filter grades by grading period.
If you have any courses that have concluded and are able to access their content, you can view those grades from any active course. You can also view concluded course grades from the Global Navigation Menu.
Note: Some details in the Grades page, such as scoring details and the total grade, may be restricted in your course.
La página de calificaciones en un curso muestra todas las calificaciones actuales para todas las tareas del curso. También puede ver detalles, comentarios y rúbricas del puntaje. Si su instructor está usando múltiples períodos de calificación, puede también filtrar las calificaciones por período de calificación.
Si tiene algún curso que concluyó y puede acceder a su contenido, puede ver esas calificaciones desde cualquier curso activo. También puede ver calificaciones de cursos concluidos desde el menú de navegación global.
Nota: Algunos detalles en la página de Calificaciones, como los detalles de puntajes y la calificación total, pueden estar restringidos en su curso.
Sometimes there are a few reasons why you cannot access your courses.
You can get help with Canvas by using the Help menu. The Help menu generates a list of resources to help you with Canvas. Canvas displays links according to roles in all enrollments; for instance, if you are a student who had one courses with an instructor-based role, the Help menu will show you links available to students and instructors.
This lesson outlines the default help links that may be included in the Help menu for your institution. However, your institution may customize the Canvas Help menu to hide default links and create custom links as resources.
Note: Depending on your institution, the Help menu may not be available.
Puede obtener ayuda con Canvas mediante el menú de Ayuda. El menú de Ayuda genera una lista de recursos para ayudarle con Canvas. Canvas muestra enlaces según los roles en todas las inscripciones; por ejemplo, si es un estudiante que tuvo un curso con un rol de instructor, el menú de ayuda le mostrará los enlaces disponibles para estudiantes e instructores.
En esta lección, se describen los enlaces de ayuda predeterminados que podrían incluirse en el menú de Ayuda para su institución. Sin embargo, su institución puede personalizar el menú de Ayuda de Canvas para ocultar enlaces predeterminados y crear enlaces personalizados como recursos.
Nota: Según su institución, el menú de Ayuda puede que no esté disponible.
You can view overall course grades in the Dashboard. This button is available to all user roles and displays grades for both courses being taken and courses being taught, if any.
Note: You may not be able to view grade totals.
In the Card View Dashboard and the Recent Activity Dashboard, the sidebar contains a To Do list and other sections that help you know what assignments and events are coming up in all of your courses. The sidebar includes specific items for instructor and student roles. If you are enrolled in Canvas courses with more than one user role, your sidebar may show items for both roles.
The sidebar is similar to the sidebar that displays in your Course Home Page, but the course sidebar only includes items for the specific course. Depending on the setup of your Course Home Page, the sidebar in a course may contain additional sections than shown in the sidebar.
Note: You can also view items on the To Do list from the List View Dashboard.
You can create to-do items that display in the List View Dashboard agenda. When you create a to-do item, the new item displays your profile picture to differentiate it from other to-do list items. Any to-do item you create also displays in the Course Card Dashboard View sidebar and Global Activity Stream Dashboard sidebar.
You can also create to-do items from the calendar.
The List View Dashboard displays all course To Do items in an agenda view to help you easily manage tasks across all of your courses. The To Do list contains graded as well as any non-graded To Do items your instructor designates for a course To Do list. You can also add and view your own To-Do items in the Dashboard. The List View Dashboard also displays calendar events and course announcements.
Notes:
La Vista de lista del tablero muestra todos los elementos por hacer en una vista de agenda para ayudarlo a administrar las tareas de todos los cursos. La lista de tareas por hacer contiene elementos por hacer con y sin calificación que su instructor incluye en una lista de tareas por hacer del curso. También puede agregar y ver sus propios elementos por hacer en el tablero. La Vista de lista del tablero también muestra eventos del calendario y anuncios del curso.
Notas:
The Dashboard is the first thing you will see when you log into Canvas. The Dashboard helps you see what is happening in all your current courses.
You can return to your User Dashboard at any time by clicking the Dashboard link in Global Navigation.
El tablero de control es lo primero que verá al iniciar sesión en Canvas. El tablero de control le ayuda a ver lo que está sucediendo en todos sus cursos actuales.
Puede volver a su tablero de control del usuario en cualquier momento haciendo clic en el enlace de tablero de control de la Navegación global.
This lesson explains various ways you can find out how to log in to Canvas from an internet browser. If you are using Canvas with an institution, you will log in either from your institution’s webpage or by using their direct Canvas URL. Canvas Network accounts also log in with a Canvas URL. You can also use the Canvas URL to log in to the Canvas Mobile Student app.
You must have an account to log in to Canvas.
Note: If you are having trouble signing into Canvas, please see the troubleshooting section in this lesson.
En esta lección, se explican diferentes formas para aprender a ingresar a Canvas desde un navegador de Internet. Si utiliza Canvas con una institución, iniciará la sesión desde la página web de su institución o mediante su URL directa de Canvas. Las cuentas de Canvas Network también inician sesión con una URL de Canvas. También puede usar la URL de Canvas para iniciar sesión en la aplicación móvil Canvas Student.
Debe tener una cuenta para iniciar sesión en Canvas.
Nota: Si tiene problemas para ingresar a Canvas, por favor consulte la sección Solución de problemas en esta lección.
If your course has enabled Google Apps, you can view all files in your Google Drive account in Canvas. The Google Drive folder is accessed from the Course Navigation Menu.
Notes:
You can download a folder in a ZIP format in your personal, group, or course files.
Learn how to locate your user files, course files, and group files.
You can download a single file from your user, group, and course file storage area.
Learn how to locate your user files, course files, and group files.
Course files include any content uploaded to a course. If your instructor allows you to view the Files link in Course Navigation, you can view the files in your course.
User files include profile pictures, uploaded assignment submissions, and other files uploaded to your personal Canvas file storage area. By default, each user has 50 MB of storage space in Canvas. Administrators can change the quota for user files for the entire institution. No other users can view files in your user files.
As a student, Files allows you to store files and assignments within Canvas. You can upload one or multiple files, view all details about your files, and preview files. Files is built with responsive design to adjust for browser scaling. The folder navigation window, file displays, and even file names adjust to the width of the browser window.
You may have access to files (documents, images, media, etc.) in three different feature areas:
Como alumno, Archivos le permite guardar archivos y tareas dentro de Canvas. Puede cargar uno o más archivos, ver todos los detalles de sus archivos y previsualizarlos. Archivos está desarrollado con un diseño adaptable que se ajusta a la escala del navegador. La ventana de navegación de carpetas, la visualización de los archivos e incluso los nombres de los archivos se ajustan al ancho de la ventana del navegador.
Vea un video sobre los archivos.
Puede acceder a archivos (documentos, imágenes, medios, etc.) en tres áreas diferentes:
If your instructor allows, you can edit and delete your own discussion posts. If the edit or delete option does not appear, your instructor has restricted this setting in your course.
Note: This setting does not affect discussions in course groups.
If your instructor allows file attachments, you can attach a file to a discussion reply using the attachment icon. Attachments can be added to both graded and non-graded discussions.
Any attachments added as part of discussions are copied to your user files. Attachments for graded discussions are not counted against your user quota and cannot be deleted.
Notes:
You can easily reply to any discussion. However, the reply option may vary depending upon how your instructor set up the discussion. Discussion replies can be edited or deleted, as long as your instructor has not restricted this setting in your course.
Before submitting a reply for a graded discussion, you may want to review all discussion information, such as the graded discussion rubric, if any.
Note: The discussion reply Rich Content Editor includes a word count display below the bottom right corner of the text box.
Puede responder fácilmente a cualquier foro. Sin embargo, la opción de respuesta puede variar según cómo su instructor haya establecido el foro. Las respuestas a las discusiones pueden ser editadas o eliminadas, siempre y cuando el instructor no haya restringido esta configuración en su curso.
Antes de enviar una respuesta para una discusión calificada, puede que desee revisar toda la información de la discusión como la rúbrica de la discusión calificada, si existe alguna.
Nota: La respuesta del debate Editor de contenido enriquecido incluye una visualización del número de palabras debajo de la esquina inferior derecha del cuadro de texto.
The Discussion Index page allows you to view all the discussions within a course.
Note: Your instructor may choose to hide the Discussions link in Course Navigation. If the Discussions link is not available, you can still access Discussions through other areas of Canvas.
La página Índice de foros le permite ver todos los foros dentro de un curso.
Nota: Su instructor puede optar por ocultar el enlace Foros (Discussions) en la Navegación del curso. Si el enlace Foros (Discussions) no está disponible, puede acceder a Foros desde otras áreas de Canvas.
You can import your Canvas calendar to Google Calendar. The calendar feed will contain events and assignments from all of your Canvas calendars.
The steps in this lesson are also relevant for those using Gmail via Google Apps for Education. Google Apps for Education provides an Institution Email Account to those institutions participating in the program. To learn more, visit the Google Edu website.
Once you have subscribed to the calendar feed, you can remove or unsubscribe from the calendar feed at any time.
Notes:
You can add a to-do item to your Calendar.
You can also create to do items from the Dashboard List View.
Notes:
By default, the Calendar displays your personal calendar and course calendars for each class in which you are enrolled. However, you can filter which calendars display, including group and course calendars as well as your personal calendar.
The Calendar is a great way to view everything you have to do for all your courses in one place. You can view calendar events by day, week, month, or agenda list. The calendar also includes access to the Scheduler, which is an optional scheduling tool in Canvas.
Note: If you change your language or locale preferences, the Calendar week start date may also change. Certain languages or locales change the Calendar week start date to Monday.
El calendario es una excelente forma de ver todo lo que debe hacer para todos sus cursos en un solo lugar. Puede ver los eventos del calendario por lista de día, semana, mes o agenda. El calendario también incluye acceso al Programador, el que es una herramienta de programación opcional en Canvas.
Nota: Si cambia las preferencias de idioma o lugar, es posible que también cambie la fecha de inicio de semana del Calendario. Determinados idiomas o lugares cambian la fecha de inicio de semana del Calendario al lunes.
If your Assignments page includes a Roll Call Attendance assignment, your instructor is taking attendance in your course. As part of the assignment, you can view your attendance record in your course. Like any other Canvas assignment, you can also view or leave comments in the submission details page.
If the Roll Call Attendance assignment is available to you, this lesson shows you how to view your attendance report through the Grades page. However, if your instructor allows you to view the Assignments link in Course Navigation, you can also access the submission details through the Assignments page by opening the Attendance assignment.
Note: If the Roll Call Attendance assignment does not appear in the Grades page, your instructor has chosen to not use Attendance for grading.
You can view your rubric results for your assignment in the Grades page. You can also view comments left by your instructor on the rubric.
Your instructor may choose to include comments directly in an assignment submission using inline comments, or annotations. If an assignment’s submission details page includes a View Feedback button, you can view these annotated comments through a preview tool called Canvas DocViewer. You can also use Canvas DocViewer to reply to any comments or make your own annotations.
Some browsers may not initially render comments correctly when viewing feedback. If your browser includes a built-in PDF viewer, select the option to view the PDF in the system viewer. You can also download PDF files with comments to view on your computer. The settings required to view or print the annotations in the PDF vary based on the software installed on your computer.
Note: If the assignment attachment displays a Preview button instead of the View Feedback button, your file is not DocViewer compatible and will not include any annotated comments.
Su instructor podría elegir incluir comentarios directamente en la presentación de la tarea usando comentarios incrustados o anotaciones. Si la página de detalles de la presentación de una tarea incluye un botón Ver comentarios (View Feedback), puede ver estos comentarios a través de la herramienta de previsualización llamada Canvas DocViewer. También puede usar Canvas DocViewer para responder a cualquier comentario o hacer sus propias anotaciones.
Algunos navegadores podrían no mostrar los comentarios correctamente al principio. Si su navegador incluye un visor de PDF integrado, seleccione la opción para ver el PDF en el visor del sistema. También puede descargar archivos PDF con comentarios para verlos en la computadora. Los ajustes requeridos para ver o imprimir las anotaciones en un PDF varían de acuerdo con el software instalado en su computadora.
Nota: Si la tarea adjunta muestra un botón Previsualizar (Preview) en lugar del botón Ver comentarios (View Feedback), su archivo no es compatible con DocViewer y no incluirá ningún comentario.
Canvas DocViewer is a tool that allows annotations on online assignment submissions in Canvas. You can use DocViewer to view annotated feedback in the assignment details section of the sidebar from your instructor or from other students in peer review assignments.
DocViewer has a 10-hour session limit that begins when you open a submission. If you start to make an annotation but do not submit it before the session expires, the annotation will not be saved. Submitted annotations are saved and are not affected by the session limit. Canvas will display a session expiration warning at 9 hours 50 minutes, followed by a 5-minute and 1-minute warning until the 10-hour limit has been reached. You can restart a DocViewer session at any time by refreshing the submission page.
If your browser includes a built-in PDF viewer, select the option to view the PDF in the system viewer.
Compatible DocViewer Files
If a submission includes a file that can be rendered in DocViewer, but the submission preview is not yet complete, Canvas will generate a message stating the document is still processing.
Notes:
Canvas DocViewer es una herramienta que permite anotaciones en presentaciones de tareas en línea en Canvas. Puede usar DocViewer para ver los comentarios con anotaciones en la sección de detalles de la tarea de la barra lateral de su instructor o de otros alumnos en tareas de revisión entre pares.
DocViewer tiene un límite de sesión de 10 horas que comienza cuando abre una presentación. Si comienza a hacer una anotación pero no la envía antes de que caduque la sesión, la anotación no se guardará. Las anotaciones enviadas se guardan y no se ven afectadas por el límite de la sesión. Canvas mostrará una advertencia de caducidad de la sesión a las 9 horas 50 minutos, seguida de una advertencia a los 5 minutos y 1 minuto hasta alcanzar el límite de 10 horas. Puede reiniciar una sesión en DocViewer en cualquier momento actualizando la página de presentación.
Si su navegador incluye un visor de PDF integrado, seleccione la opción para ver el PDF en el visor del sistema.
Archivos de DocViewer compatibles
Si una presentación incluye un archivo que se pueda entregar en DocViewer, pero la vista previa de la presentación no está completa aún, Canvas generará un mensaje indicando que el documento aún se está procesando.
Notas:
You can see comments from your instructor in the Grades page. Most comments are located in the assignment sidebar. However, your instructor may also leave comments in your assignment submission as annotations.
When a change is made to your course grades, the Grades link in Course Navigation adds a indicator representing the number of changes in a course since your last visit. The Grades page shows the details of your graded assignments.
Note: You can also set up notifications to know when your instructor grades an assignment.
View the assignment submission details to know that you have turned in the assignment.
All file submissions also appear in your personal unfiled folder.
Note: If the assignment you are accessing displays differently, your assignment may be using the Assignment Enhancements feature option. Please view this guide for more information.
If your institution has enabled Google Docs or Google Drive as a submission type, you can upload a file from Google Drive for an assignment. Unlike other assignment submissions, files from Google Drive are not uploaded into your Canvas user files.
Canvas accepts Google Doc, Google Sheet, and Google Slide files. You can also upload any uploaded Word (.doc/.docx), Excel (.xls/.xlsx), PowerPoint (.ppt/.pptx), and PDF files not converted to Google Docs formatting.
Notes:
If your instructor allows file uploads as a submission type, you can upload a file from your computer as an assignment submission.
Any attachments added as part of a graded assignment submission are also copied to your user files but are not counted against your user quota. However, once the file has been uploaded as a submission, you cannot delete the file. Files are stored in the Submissions folder.
If your institution has enabled Google Docs as a submission type, you can also upload a file from Google Drive.
Notes:
Your instructor may require you to submit a peer review of another student’s assignment. To complete the assignment, you must review the student’s assignment and add a comment in the comment sidebar.
If your instructor includes a rubric, which is a pre-determined outline of how an assignment is graded, you must assign a grade using the rubric. However, your instructor may also ask you to leave a comment in the comment sidebar.
Some peer reviews may also be anonymous, which means you cannot view the name of the student whose assignment you are reviewing. Additionally, the student cannot see your name as the reviewer when you leave a comment to complete the review.
Su instructor podría solicitarle que presente una revisión entre pares de la tarea de otro estudiante. Para completar la tarea, debe revisar la tarea del estudiante y agregar un comentario en la barra lateral de comentarios.
Si su instructor incluye una rúbrica, que es un esquema predeterminado de cómo se califica una tarea, usted debe asignar una calificación utilizando la rúbrica. No obstante, su instructor también puede pedirle que deje un comentario en la barra lateral de comentarios.
Algunas revisiones entre pares también podrían ser anónimas, lo que significa que no puede ver el nombre del estudiante cuya tarea está revisando. Del mismo modo, el estudiante no puede ver su nombre como revisor cuando deja un comentario para completar la revisión.
A group assignment is a way for instructors to allow students to work together on an assignment and submit it as a group. Only one group member needs to submit the assignment on behalf of the group.
Any attachments added as part of a graded assignment submission are also copied to your group files but are not counted against your user quota. However, once the file has been uploaded as a submission, you cannot delete the file. If you upload a file from your computer, the file is stored in the group Submissions folder. However, please note that if you submit a file that was previously uploaded to your group files, the file is stored in your Submissions folder.
Notes:
Una tarea grupal es una forma para que los instructores permitan a los estudiantes trabajar juntos en una tarea y entregarla como grupo. Solo un miembro del grupo debe presentar la tarea en nombre del grupo.
Cualquier archivo adjunto agregado como parte de una presentación de tarea con calificación también se copia en sus archivos de grupo, pero no se tiene en cuenta para el cupo del usuario. No obstante, una vez que el archivo se cargó como presentación, no puede eliminarlo. Si carga un archivo desde su computadora, el archivo se guarda en la capeta Presentaciones grupales. Sin embargo, tenga en cuenta que si presenta un archivo que previamente se cargó en los archivos de grupo, el archivo se guardará en la carpeta Presentaciones.
Notas:
You can upload a video or audio file to submit as an assignment in Canvas. You can also use Canvas to record an audio or video file to submit as an assignment. Before submitting an assignment, you may want to review all assignment information, such as the assignment rubric, if any. You can also submit assignments using your Android or iOS device.
Any attachments added as part of a graded assignment submission are also copied to your user files but are not counted against your user quota. However, once the file has been uploaded as a submission, you cannot delete the file. Files are stored in the Submissions folder.
To learn more about available options for using media files in Canvas, view the Canvas Media Comparison PDF.
Notes:
In Canvas, you can enter a website URL as an assignment submission. When a URL is submitted as an assignment, Canvas takes a screenshot of the web page at the time it was submitted.
Before submitting an assignment, you may want to review all assignment information, such as the assignment rubric, if any. You may also have the option to resubmit assignments if your instructor allows.
Third-Party File Application Submissions
You can submit assignments from Google Drive, Dropbox, or another third-party service via your desktop computer in one of two ways:
Notes:
You can submit an assignment in Canvas using text entry. Text entry assignments are created in the Rich Content Editor. You may also have the option to resubmit assignments if your instructor allows.
Before submitting an assignment, you may want to review all assignment information, such as the assignment rubric, if any.
Notes:
You can submit online assignments in Canvas using several submission types. Instructors can choose what kind of online submissions they want you to use. You may also have the option to resubmit assignments if your instructor allows.
Any attachments added as part of a graded assignment submission are also copied to your user files but are not counted against your user quota. However, once the file has been uploaded as a submission, you cannot delete the file. Files are stored in the Submissions folder.
Before submitting an assignment, you may want to review all assignment information, such as the assignment rubric, if any.
This lesson shows how to turn in a standard online assignment. Learn how to submit a peer review assignment.
Third-Party File Application Submissions
You can submit assignments from Google Drive, Dropbox, or another third-party service via your desktop computer in one of two ways:
Mobile Submissions
You can also submit assignments using your Android or iOS device.
Notes:
Puede entregar tareas en línea en Canvas mediante distintos tipos de entregas. Los profesores pueden elegir qué tipo de entrega en línea desean que usted use. También puede tener la opción de volver a presentar tareas si el instructor lo permite.
Cualquier archivo agregado como parte de una presentación de tarea con calificación también se copia en sus archivos de usuario, pero no se tiene en cuenta para el cupo del usuario. No obstante, una vez que el archivo se cargó como presentación, no puede eliminarlo. Los archivos se almacenan en la carpeta Presentaciones (Submissions).
Antes de presentar una tarea, puede que desee revisar toda la información de la tarea, como la rúbrica de la tarea, si existe alguna.
Esta lección muestra cómo presentar una tarea estándar en línea. Conozca cómo presentar una tarea de revisión entre pares.
Presentaciones desde aplicación de archivos de terceros
Puede presentar tareas desde Google Drive, Dropbox u otro servicio de terceros mediante una computadora de escritorio en una de dos formas:
Presentaciones móviles
También puede presentar tareas usando su dispositivo Android o iOS.
Notas:
If your instructor creates an assignment with an external tool, such as a Google Drive or Microsoft Office 365 assignment, they may include a rubric as part of your assignment. Before submitting your assignment you can review the rubric’s definitions.
Your instructor may include a rubric as part of your assignment. The Rubric is a set of criteria that your instructor will use to grade your assignment. Before submitting your assignment, you can use the Rubric to evaluate your own work and make sure your assignment fulfills your instructor’s requirements.
You can view rubric results for a graded assignment in the Grades page or from the assignment details page.
Notes:
Su instructor puede incluir una rúbrica como parte de su tarea. La Rúbrica es un conjunto de criterios que su instructor utilizará para calificar su tarea. Antes de presentar la tarea, puede utilizar la Rúbrica para evaluar su propio trabajo y asegurarse de que su tarea cumpla con los requisitos del instructor.
Puede ver los resultados de las rúbricas para una tarea calificada en la página de Calificaciones (Grades) o desde la página de detalles de la tarea.
Notas:
As a student, if your teacher puts assignments into groups, you can view the assignments grouped by type.
You can view all your course assignments on the Assignments page.
Notes:
Puede ver todas las tareas de su curso en la página de tareas.
Notas:
If you have a question or comment about an announcement, you can reply directly to that announcement. You can reply in both course and group announcements. This lesson shows how to reply in a course, but the steps are the same.
The Announcement Index Page allows you to view and filter announcements in your course. You can also receive new announcements via Canvas notifications, view announcements on the Recent Activity Dashboard, or view announcements in the To Do list.
La página Índice de anuncios le permite ver y filtrar anuncios en el curso. También puede recibir nuevos anuncios a través de las notificaciones de Canvas,ver anuncios en el Tablero de actividad reciente o ver anuncios en la lista de tareas por hacer.
A student can use third-party speech recognition software. However, while there are no recommendations for third-party software, a student’s device should come with a free version. A student should use what the student is familiar with. Note the following about using speech-to-text:
Yes. Translated directions are available on both the Smarter Balanced Translate Test Directions and CAST Translated Test Directions web pages.
Hay instrucciones disponibles en otros idiomas para el examen Smarter Balanced y el examen CAST.
Information about accessibility resources is available on the Accessibility Resources web page as well as on the California Department of Education’s Student Accessibility Resources web page.
En la página de Recursos de Accesibilidad y en la página Recursos de Accesibilidad para Estudiantes del Departamento de Educación de California hay información sobre recursos de accesibilidad.
The estimated amount of time individual students need will depend on the grade level, content area, and type of items. The time estimates do not reflect total computer time; they estimate only the time students will spend testing for each content area.
Cada estudiante necesitará diferentes tiempos aproximados según su grado, área de contenido, y el tipo de artículo. Las aproximaciones de tiempo no reflejo el tiempo total que lleven los estudiantes en frente de la computadora.
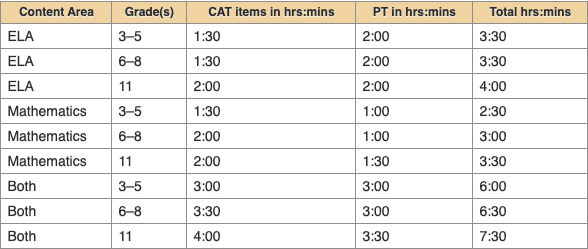
The number of test questions within a segment varies by content area, grade, and test type (i.e., computer adaptive test or performance task).
El número de preguntas dentro de un parte del examen depende de el área de contenido, el grado, y el tipo de examen.
A PT is a part of the Smarter Balanced assessment that requires students to synthesize multiple sources of information, critical analyze, and develop an extended response to a real-world problem.
Un PT es parte de la evaluación Smarter Balanced que requiere que los estudiantes sinteticen varias fuentes de información, analicen críticamente, y desarrollen una respuesta extensa a un problema del mundo real.
The Smarter Balanced assessments are comprised of two components: the computer adaptive test (CAT) and the performance tasks (PTs).
La evaluación Smarter Balanced tiene dos partes: el examen que se adapta según las respuestas del estudiante (CAT) y la tarea de desempeño (PT).
Get download instructions, visit the Creative Cloud download and install forum, troubleshoot specific issues, or contact Adobe Customer Care.
Recibe instrucciones para descargar las aplicaciones, visita el foro sobre descargas e instalaciones de Creative Cloud, compone ciertos problemas, o contacta el Centro de Ayuda de Adobe.
The applications are installed and run on your desktop, just like any other desktop application. The first time you download any of the individual creative apps, you automatically download Creative Cloud for your desktop. You use the Creative Cloud desktop app to access, download, and update any of the individual creative applications.
Las aplicaciones se instalan a tu computadora y funcionan como cualquier aplicación. La primera vez que descargues cualquiera de las aplicaciones, automáticamente descargas la aplicación de Creative Cloud a tu computadora. La aplicación de Creative Cloud se utiliza para acceder, descargar, y actualizar las demás aplicaciones de Creative Cloud.
No, the desktop applications in Creative Cloud, such as Photoshop and Illustrator, are installed directly on your computer. So, you don’t need an ongoing Internet connection to use them. An Internet connection is required the first time you install and license your apps. But, you can use the apps in offline mode with a valid software license. The desktop apps attempt to validate your software licenses every 30 days.
No es necesario tener acceso al Internet para acceder ciertas aplicaciones de Creative Cloud, tales como Photoshop e Illustrator. Sin embargo, se requiere acceso al Internet para instalar las aplicaciones por primera vez.
You can learn all about the latest features in Creative Cloud on the overview page. To find out what’s in the latest version of each Creative Cloud desktop app, check out each product’s page on Adobe.com.
Puedes aprender más sobre las herramientas de Creative Cloud en la página de resumen. Para informarte de las versiones más actuales de cada aplicación de Creative Cloud, revisa la página de cada producto en Adobe.com.
Meeting participants can annotate on a shared screen as a viewer or the one that started sharing your screen. You can also use annotation tools when sharing or viewing a whiteboard.
Los participantes de la reunión pueden anotar una pantalla compartida como espectadores. Las herramientas disponibles dependen de la versión de Zoom que utilicen los participantes, pero los participantes pueden dibujar y resaltar en la pantalla compartida.
Hosts using the Zoom desktop client can allow multiple participants share their screens simultaneously during a meeting. This can be useful for a real-time comparison of documents or other materials by participants. To make full use of this feature, enable the dual monitors option in the Zoom client settings.
Los anfitriones que usen la aplicación Zoom desde su computadora pueden permitir que varios participantes puedan compartir sus pantallas de forma simultánea durante una reunión. Esto puede ser útil para comparar documentos u otros materiales en tiempo real. Para aprovechar esta característica al máximo, se recomienda activar la función doble monitor para los participantes.
The polling feature for meetings allows you to create single choice or multiple choice polling questions for your meetings. You will be able to launch the poll during your meeting and gather the responses from your attendees. You also have the ability to download a report of polling after the meeting. Polls can also be conducted anonymously, if you do not wish to collect participant information with the poll results.
Podrá iniciar encuestas durante la reunión y juntar las respuestas de sus asistentes. También tiene la posibilidad de descargar un informe de la encuesta después de la reunión. Las encuestas también se pueden llevar a cabo de forma anónima si no desea juntar la información de los participantes con los resultados de la encuesta.
Pin video allows the host to disable active speaker view and only view up to 9 specific speakers, while other meeting participants can pin one video on their end. It will also only record the pinned videos if you are recording locally (to your computer). Pinning another participant’s video will only affect your local view and local recordings, not the view of other participants and will not affect cloud recordings.
This article covers pinning videos on the Zoom desktop client, but you can also pin videos in Zoom Rooms.
Alternatively, the host can spotlight up to 9 videos. Spotlight video puts a participant as the primary active speaker for all participants. All participants will only see the selected speakers as the active speakers. This feature is often used to spotlight a keynote speaker.
As the host or co-host in a meeting, you can manage your participants, including muting and unmuting participants to manage background noise and distractions. All participants can also mute or unmute themselves, unless the host has prevented them from unmuting.
Due to privacy and security reasons, the host cannot unmute other participants without their consent. The host can either use the Ask All to Unmute option, which will prompt every user to unmute themselves, or can schedule the meeting with Request permission to unmute participants enabled, which will prompt the participants for pre-approval to be unmuted by the host.
Puede silenciar a todos los participantes que ya están en la reunión, así como a los nuevos participantes que se unan.
The in-meeting chat allows you to send chat messages to other users within a meeting. You can send a private message to an individual user, or you can send a message to an entire group. As the host, you can choose who the participants can chat with or to disable chat entirely.
In-meeting chat can be saved manually or automatically. Auto-save chat will automatically save your in-meeting chat locally on your computer. You can also manually save your chat when you start a local cloud recording.
El chat en la reunión le permite enviar mensajes de chat a otros usuarios dentro de una reunión. Puede enviar un mensaje privado a un usuario individual o puede enviar un mensaje a todo un grupo. Como anfitrión, puede elegir con quién chatear o apagar el chat por completo.
El chat en la reunión se puede guardar de forma manual o automática. El chat que se guarda de forma automática guardará automáticamente el chat de la reunión en su computadora. También puede guardar manualmente su chat cuando inicia una grabación.
Like most other public forums, it’s possible to have a person (who may or may not be invited) disrupt an event that’s meant to bring people together.
Breakout rooms allow you to split your Zoom meeting in up to 50 separate sessions. The meeting host can choose to split the participants of the meeting into these separate sessions automatically or manually, or they can allow participants to select and enter breakout sessions as they please. The host can switch between sessions at any time.
Las salas para grupos pequeños le permiten dividir su reunión de Zoom en hasta 50 sesiones separadas. El anfitrión de la reunión puede elegir dividir a los participantes de la reunión en sesiones independientes automáticamente o manualmente, y puede moverse entre sesiones en cualquier momento.
The Zoom Rooms controller lets you choose the video layout that displays on Zoom Rooms screens. In Zoom Rooms with one screen, tap Change View on the controller to choose the layout. In Zoom Rooms with multiple screens, toggle the icon to switch between Active Speaker and Gallery views.
The Virtual Background feature allows you to display an image or video as your background during a Zoom Meeting. This feature works best with a physical green screen and uniform lighting to allow Zoom to detect the difference between you and your background. You can upload your own images or videos as a virtual background. You can also use Virtual Background in a Zoom Room.
La función de fondo virtual te permite mostrar una imagen o vídeo como fondo durante una reunión de Zoom.
Puedes subir tus propias imágenes o vídeos como fondo virtual. Recomendamos recortar las imágenes para que coincidan con las proporciones de la camara.
Your Zoom profile allows you to update your user information, including your name, personal meeting ID, email address, and more. Some of this information is displayed to other users in the account, such as your name, department, and job title.
Su perfil de Zoom le permite actualizar su información de usuario, incluido su nombre, ID de reunión, dirección de correo electrónico, etc. Parte de esta información está disponible a otros usuarios de la cuenta, como su nombre, departamento y cargo.
Zoom has many built-in features to improve video and picture quality, as well as enhance video with Virtual Backgrounds and filters. These settings allow for a better meeting and webinar experience, as well as allow hosts and participants to add some flair to their video.
Zoom tiene muchas funciones para mejorar la calidad de vídeo e imagen, así como los fondos virtuales y los filtros.
You can join a test Zoom meeting to familiarize yourself with Zoom, in addition to testing your microphone/speakers before joining a Zoom meeting. You can also test your video or audio while in a Zoom meeting.
Puede unirse a una reunión de Zoom de prueba para familiarizarse con Zoom y probar el micrófono y los altavoces antes de unirse a una reunión real. Asimismo, puede probar el vídeo o audio mientras está en una reunión de Zoom.
With the Zoom for GSuite add-on, you can seamlessly schedule, join, and manage meetings right from Gmail or Google Calendar.
After installing the add-on, you can use it in desktop web browser (Gmail or Google Calendar) or mobile device (Google Calendar app).
As a meeting host, you can split your meeting participants into breakout rooms when scheduling the meeting. This can be useful if you already know how you want to split up your participants.
In this article, we will discuss how to join an instant meeting through an email invite, an instant messaging invite, from the browser, from the Zoom desktop and mobile application, from a landline or mobile phone, and with a H.323 or SIP device.
En este artículo, explicaremos cómo unirse a una reunión instantánea a través de una invitación por correo electrónico, una invitación por mensaje instantáneo, desde el navegador, desde la aplicación de de Zoom, desde un teléfono, y con un dispositivo H.323 o SIP.
The Waiting Room feature allows the host to control when a participant joins the meeting. As the meeting host, you can admit attendees one by one or hold all attendees in the waiting room and admit them all at once.
The co-host feature allows the host to share hosting privileges with another user, allowing the co-host to manage the administrative side of the meeting, such as managing participants or starting/stopping the recording. The host must assign a co-host. There is no limitation on the number of co-hosts you can have in a meeting or webinar.
La función de coanfitrión permite al anfitrión compartir los privilegios de anfitrión con otro usuario, lo que permite al coanfitrión manejar la parte administrativa de la reunión, como dirigir los participantes o el inicio y la detención de la grabación. Es el propio anfitrión el que debe asignar el rol de coanfitrión. No hay limitación en el número de coanfitriones que puede haber en una reunión o seminario web.
The inserted drawing is linked to the original drawing.
El dibujo que añadiste está vinculado al original.
Start or open a Google Jamboard while in a video call. A Jamboard is a virtual dry erase board where you can brainstorm ideas live with others.
Important: You can only start or open a Jamboard during a Meet call if you joined the call on a computer. Video call participants on a mobile device or tablet will get a link to a Jamboard file and be directed to the Jamboard app.
Inicia o abre un Google Jamboard durante una videollamada. Un Jamboard es una pizarra blanca virtual que puedes utilizar para intercambiar ideas con otras personas en tiempo real.
Importante: Solo puedes iniciar o abrir un Jamboard durante una llamada de Google Meet desde una computadora. Los participantes que se unan a una videollamada desde dispositivos móviles o tablets recibirán un enlace a un archivo de Jamboard y se les dirigirá a la aplicación Jamboard.
You can share a jam to let people view or edit it. Whoever you share a jam with can find and open the file in Google Drive. You can also send a copy of your jam as a PDF file or share a single jam frame as a PNG file.
Puedes compartir un jam para que otros puedan verlo o editarlo. La persona con la que compartas un jam podrá buscar y abrir el archivo en Google Drive. También puedes enviar una copia de tu jam en formato PDF o compartir un marco como archivo PNG.
While working on a Jamboard, you can add text, shapes, or notes to your jam. You can also add shapes from the Jamboard app and add notes from a web browser.
Mientras trabajas en un Jamboard, puedes añadir texto, formas o notas a tu Jam. También puedes añadir formas desde la aplicación Jamboard y notas desde un navegador web.
You can create and save jams on a Jamboard, in the mobile apps, or with a web browser. Your changes automatically save to your account.
Puedes crear y guardar jams en un Jamboard, en las aplicaciones móviles o con un navegador web. Los cambios se guardarán automáticamente en tu cuenta.
Looking for presentation inspiration or ideas? You can use the Explore tool in Google Slides to find web content, images, or Google Drive files related to your topic.
¿Necesitas ideas o inspiración para preparar una presentación? Utiliza la herramienta Explore de Google Slides para encontrar imágenes, contenido web o archivos de Google Drive relacionados con el tema que quieres tratar.
Engage your audience by inviting them to submit questions during a presentation. They can also vote on the ones that they want answered the most.
Examples
Invita a los miembros de tu audiencia a enviar preguntas y a que voten por aquellas cuyas respuestas más les interesen.
Ejemplos
Want to keep a consistent theme throughout your presentation? Using the master template editor in Google Slides, you can change the background, theme, layout, and more for all your slides.
Examples
Con el master template editor de Google Slides, puedes cambiar el fondo, el tema, el diseño y otros aspectos de todas tus diapositivas.
Ejemplos
Help people visualize data in a presentation or document by adding charts from Google Sheets.
Because your chart is linked to your Sheets data, your presentation or document updates with the click of a button.
Puedes añadir gráficos de Google Sheets a tus presentaciones o documentos.
Como el gráfico está conectado a los datos de Google Sheets, la presentación o el documento se actualizan haciendo clic en un botón.
Build a resume website to share your qualifications in one place.
Examples
Crea un sitio web con tu currículo para compartir tus habilidades y aptitudes en un mismo lugar.
Ejemplos
Build a project site to keep all of your project information (updates, timelines, presentations, and other resources) in one place.
Examples
Crea un sitio web para un proyecto para guardar toda su información (actualizaciones, plazos, presentaciones y otros recursos) en un mismo lugar.
Ejemplos
Use banners to draw attention and quickly communicate an important announcement, resource, URL, or action item at the top of your site. You can show the banner on the homepage or on every page of your site.
Examples
Añada pancartas en la parte superior de tu sitio web para captar la atención de los usuarios e informarles rápidamente de algún cambio, recurso, enlace o tarea importante. Puedes mostrar las pancartas en la página principal o en todas las páginas de tu sitio web.
Ejemplos
Work with Google Keep notes right from Google Docs. You can add a text or image note from Keep to a document. And likewise, you can add a note to Keep using content from a document.
Trabaja con notas de Google Keep directamente en Google Docs. Puedes utilizar el contenido de un documento para añadir notas a Keep.
If you want to share a note you created in Google Keep, but you don’t want others to edit it, you can send the note to another Google product, such as Gmail or Google Drive, Docs, or Chat.
Si quieres compartir una nota que has creado en Google Keep, pero no quieres que otros usuarios puedan editarla, envíala mediante otro producto de Google, como Gmail, Google Drive, Google Docs o Chat.
Remember something important when it’s not convenient to type, maybe when you’re walking or multitasking? Use Google Keep on your phone or tablet to record your thoughts. Any note you create by recording a voice note includes an audio recording and a text transcript.
Note: You can only create voice notes on mobile devices, but you can view, edit, and delete them on any device.
¿Cuántas veces te has acordado de algo importante en un momento en que no podías escribir, por ejemplo cuando ibas caminando por la calle o cuando estabas haciendo varias cosas a la vez? Ahora puedes usar Google Keep en tu teléfono o tableta para crear notas utilizando tu voz. Todas las notas que crees con la voz incluyen la grabación de audio y una transcripción del audio.
Nota: Solo puedes crear notas de voz en dispositivos móviles, pero puedes consultarlas, editarlas y eliminarlas en cualquier dispositivo.
You can print individual notes or lists in Google Keep by copying them to Google Docs and printing them from Docs. If you want to print several notes in one document, open each one in Docs and copy them all into the same Docs file before printing.
Si quieres imprimir una nota o lista de Google Keep, cópiala a un Google Docs e imprímela desde ahí. Si quieres imprimir varias notas en un documento, ábrelas todas en Google Docs y cópialas en el mismo archivo antes de imprimirlas.
Mobile devices only.
If you see online content that you want to save, use Google Keep to capture the content in a note on your Android or Apple iOS device.
Solo en dispositivos móviles.
Si ves contenido en linar que quieres guardar, Google Keep te permite añadirlo a notas en tu dispositivo Android o Apple iOS.
Information collected in surveys can get outdated—circumstances and schedules change.
Rather than managing everyone’s updates through several emails, let people edit the responses they’ve submitted.
Examples
Ya que las circunstancias cambian, necesitaras actualizar la información que colecciones en tus encuestas.
En lugar de revisar todas las respuestas de tus encuestas, permite que los que hayan llenado las encuestas cambien su información.
Ejemplos
When people submit a form or quiz in Google Forms, they get a confirmation message. You can tailor this message for any form or quiz. For example, you might want to give people an exact date that you’ll get back to them with the results.
Cuando los usuarios envían un formulario o un examen en Google Forms, reciben un mensaje de confirmación. Este mensaje se puede personalizar en los formularios o cuestionarios. Por ejemplo, podrías ofrecer a los usuarios la fecha exacta en la que les entregaras los resultados.
Long surveys are overwhelming and can decrease response rates. Organize your survey with section breaks so respondents can track their progress. You can even direct them to different sections based on their answers.
Las encuestas largas pueden agobiar a los usuarios y reducir las tasas de respuesta. Organiza tu encuesta en partes para que los usuarios puedan llevar cuenta de lo que hayan llenado. Incluso puedes dirigirlos a distintas secciones según sus respuestas.
Create a new form or quiz based on an existing one. For example, if you want two versions of a quiz that differ slightly, make a copy of one and update it. Or, you can tailor a survey by creating several versions for different audiences.
Crea un formulario o un examen basándote en uno que ya existe. Por ejemplo, si quieres crear dos versiones de un examen, haz una copia y añade tus cambios. También puedes personalizar una encuesta al crear versiones distintas para diferentes públicos.
Set up a Google Forms survey so that people only see certain sections based on their answers.
Examples
Utiliza Google Forms para diseñar una encuesta donde los participantes solamente vean determinadas secciones según las respuestas que proporcionen.
Create an online registration form so people can sign up for your event anytime, anywhere.
Examples
Crea un formulario para que los asistentes de tu evento se registren cuando y donde quieran.
Ejemplos
Once you create a form, you can get notified by email of any new responses to it. If you add collaborators to your form, they will need to subscribe individually to get notified of any new responses to the form.
Al crear un formulario, puedes recibir notificaciones por correo electrónico cada vez que alguien responda a él. Si añades compañeros a tu formulario, ellos tendrán que suscribirse individualmente si quieren recibir notificaciones cada vez que haya una respuesta nueva.
Add surveys and forms to your website by embedding Google Forms in Google Sites.
Examples
Para añadir encuestas y formularios a tu sitio web, añade Google Forms a tus Google Sites.
Ejemplos
If you need to gather additional resources from respondents, let them attach files to a form or quiz question. The files are copied to your Google Drive account, so you can view them anytime in Google Forms.
Examples
Si necesitas que las respuestas a tus formularios incluyan recursos adicionales, permite que las personas incluyan archivos como parte de sus respuestas. Los archivos se copiarán en tu cuenta de Google Drive y podrás verlos cuando quieras en Google Forms.
Ejemplos
If you use the same Google Forms survey repeatedly, such as for daily tasks or evaluations, send the form with some pre-filled answers to help people complete it faster.
Si usas una encuesta de Google Forms seguido, por ejemplo, para realizar evaluaciones o tareas diarias, puedes llenar ciertas secciones previamente para que los usuarios la completen más rápido.
Search for images you’ve stored in Google Drive by describing or naming what’s in them. You can also search for text in PDFs and images you’ve stored in Drive.
For example, searching for “Mount Everest” in Drive shows all of your stored Mount Everest photos and any documents that contain text about Mount Everest. The file name doesn’t even have to match the image.
Busca imágenes que hayas guardado en Google Drive proporcionando descripciones o nombrando los elementos que contienen. También puedes buscar texto en archivos PDF e imágenes que hayas guardado en Drive.
Por ejemplo, si buscas “Monte Everest” en Drive, verás todas las fotos del Monte Everest que tengas guardadas y todos los documentos que contengan texto sobre Monte Everest. Ni siquiera es necesario que el nombre de archivo coincida con la imagen.
Android devices only
Need a PDF of a physical document, but can’t find a scanner?
Just scan it with your Google Drive app and your smartphone’s camera.
Examples
Solo dispositivos Android
¿Necesitas un PDF de un papel, pero no tienes a mano un escáner?
Puedes usar la aplicación Google Drive y la cámara de tu smartphone.
Ejemplos
With Google Drive, you can show or hide any resolved comments on Microsoft Office and Adobe PDF files, images, and other files, directly in Drive preview.
Note: To show or hide resolved comments, there must be at least one active comment and one resolved comment or unanchored comment.
Con Google Drive, puedes mostrar u ocultar los comentarios resueltos de documentos de Microsoft Office y Adobe PDF, imágenes y otros archivos directamente en la vista previa de Drive.
Nota: Para mostrar u ocultar los comentarios resueltos, debe haber al menos un comentario activo y uno no resuelto o no anclado.
Chrome Browser only
Solo en el navegador Chrome
Shortcuts can make it easier for you and your team to find and organize files and folders in Google Drive. A shortcut is a link that references another file or folder. You can use them in My Drive or a shared drive.
Anyone with access to the file, folder, or shared drive can see a shortcut, but it doesn’t mean they can open it. You need to give people access to the original file, not the shortcut.
Examples
Al utilizar accesos directos, tú y tu equipo pueden buscar y organizar los archivos y carpetas en Google Drive de forma más sencilla. Los accesos directos son enlaces que te llevan a un archivo o una carpeta. Puedes utilizarlos en My Drive o en un Drive compartido.
Cualquier persona con acceso al archivo, la carpeta o el Drive compartido puede ver el acceso directo correspondiente, pero no significa que pueda abrirlo. Para que puedan abrirlo debes darles acceso al archivo original, no al acceso directo.
Instead of printing an Adobe PDF form, filling it out by hand, and re-uploading it, just use the Google Drive app and enter text directly in the PDF form. You can save your updates as a new version or a copy.
Examples
En lugar de imprimir un formulario en formato PDF de Adobe, llenarlo a mano y volver a subirlo, solo tienes que utilizar la aplicación Google Drive para editar el documento directamente. Puedes guardar los cambios como una versión nueva o una copia.
Ejemplos
Avoid version conflicts when you’re editing Microsoft Office files. With real-time presence, you can see if someone else is editing a Microsoft Word, Excel, or PowerPoint file that’s stored in Drive File Stream.
Notes:
Evita conflictos entre cuando edites archivos de Microsoft Office. Con real-time presence, puedes ver si otra persona está editando un archivo de Microsoft Word, Excel o PowerPoint almacenado en Drive File Stream.
Notas:
In Google Workspace, you can still work with Microsoft Office files, even if you don’t have Office installed.
You can:
En G Suite, puedes trabajar con archivos de Microsoft Office aunque no tengas este paquete de servicios instalado.
Puedes:
Once you add important or frequently accessed files to a workspace in Drive Priority, you can set Priority to be your homepage. That way, you can see these files as soon as you open Google Drive.
Si añades archivos importantes o que usas con frecuencia a un espacio de trabajo en Priority, puedes convertir esa vista a tu página principal. Así puedes tener a mano esos archivos al abrir Google Drive.
Webpages are an easy way to share information with large audiences—everyone can see them, and you can control when updates are released to the public. Do the same with Google Docs, Sheets, and Slides—publish a copy of your file as a distinct, lightweight webpage.
Important: Publishing a file makes it visible to everyone on the web. Be careful when publishing private or sensitive information.
Examples
Las páginas web son un medio sencillo de compartir información con muchas personas: todo el mundo puede verlas y tú controlas cuándo se actualizan con acceso al público. Si quieres hacer lo mismo con archivos de Google Docs, Google Sheets y Google Slides, solo tienes que publicar una copia del archivo como una página web.
Importante: Al publicar un archivo, cualquier persona que navegue por Internet podrá verlo, por lo que debes tener cuidado a la hora de publicar información privada o sensible.
You can make files available to the public on the internet. You can choose whether people can only view the file, or if they can comment or make changes to it.
If more than 100 people will view your file at the same time, you may want to publish it as a web page instead.
Note: Search engines, archive bots, or other users might store data that you share on the internet. Make sure you’re comfortable sharing documents publicly.
Puedes publicar archivos al Internet. También tienes la opción de determinar si los usuarios solo pueden ver los archivos que compartes, si pueden crear comentarios o si pueden editarlos.
Si más de 100 personas van a ver tu archivo al mismo tiempo, en vez de compartirlo, puedes publicarlo como página web.
Nota: Es posible que los buscadores, bots y otros usuarios almacenen los datos que compartas en Internet. Asegúrate de compartir públicamente solo el contenido que quieres.
Work with Google Keep notes right from Google Docs. You can add a text or image note from Keep to a document. And likewise, you can add a note to Keep using content from a document.
Trabaja con notas de Google Keep directamente en Google Docs. Puedes añadir una nota de texto o de imagen desde Keep a un documento. Del mismo modo, puedes utilizar el contenido de un documento para añadir notas a Keep.
Using Chrome, type, edit, and format documents by speaking in Google Docs. Anything you say turns into text.
Examples
Utilizando Chrome, escribe, edita y da formato a los documentos mediante tu voz en Google Docs. Todo lo que digas se convertirá en texto.
Ejemplos
Adding citations and a bibliography to documents can be time-consuming. You can quickly add these right from Google Docs using your preferred citation format (MLA, APA, or Chicago).
Note: Some autogenerated text is not translated and remains in English, for example the Bibliography title.
Examples
Añadir citas y una bibliografía a los documentos puede llevar mucho tiempo. Puedes añadir estos documentos directamente desde Google Docs con el formato de cita que prefieras (MLA, APA o Chicago).
Nota: Hay partes del texto que se genera automáticamente que no se traduce y se queda en inglés (por ejemplo, el título de la bibliografía).
Ejemplos
As you edit and add information to tables in documents or presentations, rows and columns might become uneven. It’s easy to space table contents consistently in Google Docs and Google Slides.
Al editar las tablas de documentos o presentaciones, o añadir información en ellas, es posible que las filas y columnas queden con tamaños diferentes. Distribuir el contenido de una tabla de modo uniforme en Google Docs y Google Slides es muy fácil.
Use ready-made add-ons to do more with Gmail and Google Docs, Sheets, Slides, and Forms. You can also create your own scripts in any of the Docs editors with Google Apps Script.
Con los add-ons(complementos) para usar, podrás sacar el máximo provecho de Gmail, Google Docs, Google Sheets, Google Slides y Google Forms, además de crear tus propias secuencias de comandos en cualquiera de los editores de Google Docs con Google Apps Script.
You can transfer ownership of your Google Drive files and folders to someone else.
If you transfer ownership of a folder, you also have to transfer ownership of each file in the folder.
Puedes transferir la propiedad de tus archivos y carpetas de Google Drive a otra persona.
Si transfieres la propiedad de una carpeta, también tienes que transferir la de cada archivo que contenga.
When you’re working with others, you might want to restrict their access to certain files when your projects are complete.
For files in My Drive, you can set an expiration date to limit or end access to that file.
Cuando trabajas con otras personas, es posible que quieras restringir su acceso a determinados archivos una vez que se hayan completado los proyectos.
Puedes establecer una fecha de caducidad en cualquier archivo de Google Drive para limitar el acceso a él.
If you’re sharing a Google Drive file that you own, which has sensitive content, you can stop people from re-sharing, downloading, printing, or copying the file or changing access permissions.
Si vas a compartir un archivo de Google Drive que te pertenece y que tiene contenido sensible, puedes impedir que otras personas lo compartan, descarguen, impriman o copien, o cambien los permisos de acceso.
When you finish making changes to a shared file, you can make it view only and mark it final. Previous collaborators and anyone new you share the file with will be able to view it, but they won’t be able to see the revision history, add comments, or make changes.
Cuando termines de hacer cambios en un archivo compartido, puedes hacer que sea de solo lectura y marcarlo como definitivo. Los compañeros que hayan trabajado en él y cualquier usuario nuevo con quien compartas el archivo podrá verlo, pero no podrán ver el historial de revisiones, añadir comentarios ni hacer cambios.
Email collaborators right from a Google Docs, Sheets, or Slides file. If you’re working on a shared drive file, you can email all members of the shared drive at once.
Examples
Envía correos electrónicos a tus compañeros directamente desde un archivo de Google Docs, Google Sheets o Google Slides.
Ejemplos
Share your content—such as Google Calendar, Sites, Docs, and files stored in Google Drive—with multiple people at once using Google Groups. For example, you could create a group with the email address marketing-team@your_domain.com and add several members. You could then use the group’s email address to share a document with everyone in the group.
Note: If you add someone to your group, that person automatically gains access to content you previously shared with that group. If you remove someone from a group, that person no longer has access to any content you shared with the group.
Examples
Comparte tu contenido (por ejemplo, de Google Calendar, Sites, Documentos o archivos almacenados en Google Drive) con varias personas a la vez mediante Grupos de Google. Por ejemplo, puedes crear un grupo con la dirección de correo electrónico equipo-marketing@tu_dominio.com y añadir varios miembros. De este modo, para compartir documentos con todos los usuarios de ese grupo, basta con que los compartas con la dirección del grupo.
Navigating long documents can be time-consuming and difficult. Google Docs automatically outlines your document so you can jump between sections. You can then edit the outline as necessary.
Navegar documentos largos puede ser difícil y llevar mucho tiempo. En Google Docs puedes crear esquemas de tus documentos automáticamente para saltar de una sección a otra. También puedes modificar los esquemas a tu gusto.
Flowcharts and diagrams make difficult concepts easy to understand. Create them right in your browser with Google Drawings, no software needed.
Examples
Los flujogramas y diagramas permiten explicar los conceptos difíciles de forma muy sencilla. Puedes crearlos directamente en el navegador con Google Drawings; no necesitas ningún software adicional.
Ejemplos
You don’t have to switch to another application or own additional software to create great images for your documents and presentations. Crop, recolor, and more right in Google Docs and Google Slides. Or, get suggestions for relevant images based on your content, and add them to your document or presentation.
Para crear imágenes que podrás utilizar en tus documentos y presentaciones no necesitas cambiar a otra aplicación o disponer de software adicional. Puedes recortar las imágenes, cambiar sus colores y editarlas de muchas formas más directamente desde Google Docs y Google Slides. También puedes recibir sugerencias de imágenes adecuadas a tu contenido, que después podrás añadir a tu documento o presentación.
Constantly creating new files in Google Docs, Sheets, Slides, and Forms? Skip the multiple clicks and use a shortcut URL instead.
¿Creas Google Docs, Google Sheets, Google Slides y Forms con mucha frecuencia? En lugar de hacer varios clics, utiliza un URL corta para agilizar el proceso.
Sometimes people prefer Adobe PDF files because they’re easy to print, download, and open in existing programs.
If you’re working in Google Docs or Google Sheets, there’s no need to convert your files to PDFs every time you want to share them.
Instead, send a link to a PDF version of your file.
Benefits
Algunas personas prefieren los archivos de Adobe PDF porque les resulta más fácil imprimirlos, descargarlos y abrirlos con los programas que ya tienen instalados.
Si estás trabajando en Google Docs o Google Sheets, no necesitarás convertir los archivos en documentos PDF cuando quieras compartirlos.
En su lugar, envía un enlace a una versión PDF de tu archivo.
Ventajas
Want to let people make copies of your Google Docs, Sheets, Slides, or Drawings files with a single click? Just make a simple change in the link you share.
Examples
¿Quieres que otras personas puedan hacer copias de tus archivos de Google Docs, Google Sheets, Google Slides o Google Drawings con solo un clic? Bastará con hacer un cambio muy sencillo en el enlace que compartes.
Ejemplos
In the past, you might have kept multiple drafts of your files in case you needed to refer or switch to earlier versions. Google Drive keeps all your drafts in one file. You can easily view or restore earlier versions.
Examples
Antes, es posible que conservaras muchos borradores de tus archivos por si necesitabas consultarlos o recuperar una versión anterior. Google Drive guarda todos tus borradores en un único archivo. De esta forma, puedes ver o recuperar versiones anteriores fácilmente.
Ejemplos
If you’re collaborating with several people on a single file, it can be difficult to pinpoint who made certain changes and when. Keep track of changes in shared files by identifying changes and who made them. You can also revert to a previous version.
Si trabajas con varias personas en un archivo, puede resultar difícil identificar quién ha hecho determinados cambios y cuándo. Maneja los cambios en los archivos compartidos al identificar los cambios y saber quién los ha realizado. También puedes volver a una versión anterior.
Creating the same types of files over and over can be time-consuming. Save time with templates in Google Docs, Sheets, Slides, or Forms. You can choose an existing template or create your own.
Examples
Crear los mismos tipos de archivos una y otra vez puede llevar mucho tiempo. Ahorra tiempo con las plantillas disponibles en Google Docs, Google Sheets, Google Slides o Google Forms. Puedes elegir una plantilla actual o crear una personalizada.
Ejemplos
Chrome Browser only.
Internet outages shouldn’t prevent you from working in Google Drive.
Set up offline access so you can view and edit your files any time.
Examples
Quedarte sin conexión a Internet no debería impedirte trabajar en Google Drive.
Configura el acceso sin conexión para ver y editar tus archivos cuando quieras.
Ejemplos
In addition to your own calendar, you can create other calendars to track schedules and manage team projects.
Examples
Además de tu propio calendario, puedes crear otros calendarios para controlar las agendas y manejar proyectos.
Ejemplos
Note: This is only available for mobile devices.
Schedule personal goals, such as exercising or eating healthier, in Google Calendar.
After you answer some preference questions, your calendar updates with the best schedule to accomplish the goal.
If you or someone else adds a conflicting event, Calendar automatically reschedules your goal sessions.
If you send email or event invites to the same people all the time, create a contact group in Gmail for them. The next time you compose a message, send email to that contact group to reach everyone at once. You can use the same contact group to schedule Google Calendar meetings.
Si siempre envías correos electrónicos o invitaciones a eventos a las mismas personas, inclúyelas en un grupo de contactos de Gmail. La próxima vez que redactes un mensaje, envía un correo electrónico a ese grupo de contactos para comunicarte con todos ellos a la vez. Puedes utilizar el mismo grupo de contactos para organizar reuniones en Google Calendar.
To co-ordinate schedules with people in Google Calendar, use suggested meeting times so you can see when everyone is available.
Para coordinar las agendas de usuarios de Google Calendar y consultar sus disponibilidades para reunirse, puedes utilizar las sugerencias sobre horas de reunión.
If you’re no longer responsible for an event you created, assign it to someone else to keep the event in place.
They can then change the event as needed.
Si ya no eres el responsable de un evento que has creado, puedes asignarlo a otra persona para que lo gestione.
El nuevo responsable del evento podrá realizar las modificaciones necesarias.
If you’re updating your Google Calendar event, notify all your guests at once with an email.
Examples
Si vas a actualizar un evento en Google Calendar, puedes informar a todos los invitados por correo electrónico.
Ejemplos
When you click a link in a recent message, Google starts a malicious link check. If Google detects nothing malicious, the website opens. For older messages, a window might appear, which you might need to tap or click to open the link.
For confirmation email with dates and times, you can snooze them until exactly when you need it.
Example
Note: Reminders you create in Calendar or Google Keep also show up in Gmail. To learn about reminders in Calendar or Keep, see Get started with Calendar or Get started with Keep.
Puedes posponer los correos electrónicos de confirmación que contengan fechas y horas para recibirlos exactamente cuando los necesites.
Ejemplos
Nota: Los recordatorios que se crean en Calendar o en Google Keep también se muestran en Gmail. Para obtener más información sobre los recordatorios de Calendar o Keep, consulta los artículos Primeros pasos con Google Calendar o Empezar a Utilizar Keep, respectivamente.
Want to improve your email content? With Gmail, you can use the autocorrect tool and have your email corrected as you enter text. You can also see spelling mistakes underlined in red and grammar mistakes in blue.
¿Quieres mejorar el contenido de un correo electrónico? Con Gmail, puedes utilizar la herramienta de corrección automática para que se corrija cualquier error del texto a medida que escribes. También puedes ver los errores ortográficos subrayados en rojo y los errores gramaticales en azul.
With Gmail, you can compose your email and schedule it to send at a specific date and time. You can have up to 100 scheduled emails.
Con Gmail, puedes redactar el correo electrónico y programarlo para que se envíe en una fecha y a una hora específicas. Puedes tener hasta 100 correos electrónicos programados.
Keep track of all your reservations and meetings by viewing the synchronized events from your Gmail inbox in Google Calendar.
When you get an email about an event, it’s added to your calendar automatically. You can choose who can view these events in your calendar.
If you don’t want events from Gmail on your calendar, you can delete a single event, or change your settings so that events aren’t added automatically.
Maneja tus juntas consultando los eventos de tu bandeja de entrada de Gmail.
Cuando recibes correos sobre eventos, se añaden automáticamente. Elige quién puede ver estos eventos en tus calendarios.
Si no quieres que los eventos de Gmail se incluyan en tu calendario, puedes eliminarlos uno por uno o cambiar tu configuración para que no se añadan automáticamente.
When you’re sending a file, you can add attachments in Gmail up to 25 MB-but what if you have larger files such as videos? Save these large files in Google Drive, then insert a link to the Drive or shared drive file in your email.
Note: If your recipients don’t have viewing permissions for the file, you can grant them access in Gmail before sending.
When you receive a file in Gmail, you can save a copy to Google Drive.
En Gmail, puedes enviar archivos adjuntos de hasta 25 MB, pero ¿y si necesitas archivos de un tamaño mayor, como archivos de vídeo? Para enviar un archivo de gran tamaño, guárdalo en Drive o en una unidad compartida de Google Drive e inserta un enlace a dicho archivo en el correo electornico.
Make a typo in your email? Forget to add a recipient? Change your mind about sending an email?
Take back an email you just sent using the Undo Send feature.
¿Has escrito incorrectamente una palabra en tu mensaje? ¿Te has olvidado de añadir a un destinatario? ¿O quizás has cambiado de idea y prefieres no enviarlo?
Con la función Deshacer el envío puedes recuperar un correo electrónico que acabas de enviar.
You can speak to enter text in most places where you usually type. You can even add common punctuation marks by saying “comma,” “period,” “question mark,” “exclamation mark,” or “exclamation point.”
For video instructions, click here.
Puede hablar para ingresar texto en la mayoría de los lugares donde suele escribir. Incluso puede agregar signos de puntuación comunes diciendo “coma”, “punto”, “signo de interrogación”, “signo de exclamación” o “signo de exclamación”.
Para ver un video con instrucciones, haz clic aquí.
At the bottom or side of your screen, you’ll see a row of apps, called the shelf. If there’s an app you use frequently, you can pin it to the shelf for quick access.
En la parte inferior o en el lateral de la pantalla, verás una fila de aplicaciones que se llama “estantería”. Si hay alguna aplicación que utilizas con frecuencia, puedes fijarla a la estantería para acceder a ella rápidamente.
If you’ve installed apps from the Google Play Store or the Chrome Web Store, here are tips for finding apps quickly and organizing them.
Si has instalado aplicaciones de Google Play Store o Chrome Web Store, aquí tienes algunos consejos para que puedas buscarlas rápidamente y organizarlas.
By default, Chrome alerts you whenever a website, app, or extension wants to send you notifications. You can change this setting at any time.
When you browse sites with intrusive or misleading notifications, Chrome automatically blocks notifications and recommends you continue to block these notifications.
Puedes configurar Chrome para recibir notificaciones de sitios web, aplicaciones y extensiones como, por ejemplo, recordatorios de reuniones.
Si aparecen ventanas emergentes o anuncios, consulta cómo bloquear o permitir ventanas emergentes.
Personalize Chrome on your computer with a fun theme. The theme appears around the border of the browser and as the background when you open a new tab. Your Chrome themes are stored in your Google Account, so when you sign in to Chrome on any computer, you see the same theme.
Personaliza Chrome en tu ordenador con un tema divertido. El tema aparece en el borde del navegador y de fondo al abrir una pestaña nueva. Los temas de Chrome se guardan en la cuenta de Google, por lo que podrás ver el mismo tema al iniciar sesión en Chrome en cualquier computadora.
To help your eyes in dim light, you can change the colors of your Chromebook screen. Red hues are easier to see at night and can help you fall asleep later.
Puedes cambiar los colores de la pantalla de tu Chromebook para no forzar la vista cuando haya poca luz. Por la noche, los tonos rojizos son más cómodos para la vista y no te impedirán dormir.
You can create your own designs with Canvas. Your drawings are synced to your Google account, so you can get to them from your Chrome browser.
Puedes usar Canvas para crear tus propios diseños. Tus dibujos se sincronizan con tu cuenta de Google, por lo que puedes acceder a ellos desde el navegador Chrome.
Let Chrome remember your favorite and frequently visited websites.
When you sync to Chrome, you’ll get your bookmarks, passwords, and more on all your devices.
Permite que Chrome recuerde tus sitios web favoritos y los que visitas con más frecuencia.
Si sincronizas Chrome, puedes acceder a tus marcadores, contraseñas y mucho más en todos tus dispositivos.
If you know you’ll be offline but you want to work on Google Docs, Sheets, or Slides, you can make Google Drive files available offline.
Si quieres utilizar Google Docs, Google Sheets o Google Slides y sabes que no vas a tener acceso a Internet, puedes hacer que los archivos de Google Drive estén disponibles sin conexión.
To give your Chromebook more features and functionality, you can add apps or extensions.
Note: You can’t add apps or extensions if:
Puedes añadir aplicaciones y extensiones para que tu Chromebook tenga más funciones.
Nota: No podrás añadir aplicaciones ni extensiones si:
When you use a screen reader in Chrome, you can get descriptions of unlabeled images, for example, images that don’t have alt text.
Images are sent to Google to create the descriptions. If Google cannot describe an image, the screen reader will say “No description available.”
Si utilizas un lector de pantalla en Chrome, puedes obtener descripciones de imágenes sin etiquetar, como las imágenes sin texto alternativo.
Las imágenes se enviarán a Google para crear las descripciones. Si Google no puede describir una imagen, el lector de pantalla dirá “No hay ninguna descripción disponible”.
You can set the cursor to automatically take action when the cursor stops moving for a certain amount of time. This feature can be helpful for users with motor impairments.
Puedes definir que el cursor actúe automáticamente cuando deje de moverse durante un periodo de tiempo determinado. Esta función puede resultar útil para los usuarios con discapacidad motora.
You can hear full pages read aloud with Chromebook’s built-in screen reader or hear parts of a page, including specific words, read aloud with Select-to-speak.
Tu Chromebook puede leerte en voz alta páginas completas gracias a su lector de pantalla integrado. Con la función Enunciar Selección, también puedes escuchar partes de una página o palabras concretas.
To type or handwrite text, or to add images to files, documents, and emails, you can use your Chromebook’s on-screen keyboard.
Para escribir a mano o con el teclado, o para añadir imágenes a archivos, documentos y correos electrónicos, puedes utilizar el teclado en pantalla del Chromebook.
Chromebooks have a built-in screen reader called ChromeVox, which enables people with visual impairments to use the Chrome operating system.
Los Chromebooks tienen un lector de pantalla integrado llamado ChromeVox que permite a las personas con discapacidad visual utilizar el sistema operativo Chrome.
This message means Google Chrome couldn’t find and load the webpage you’re trying to visit. To fix the problem, try the steps below.
El mensaje “webpage is not available” significa que Google Chrome no pudo encontrar y descargar la página que intentaste visitar. Para arreglar el problema, intenta los siguientes pasos.
If you’re having trouble connecting your Chromebook to the internet, try the steps below. Test your Chromebook after each step to see if the problem is fixed.
Si tienes problemas para conectar tu Chromebook al internet, intenta los siguientes pasos. Después de cada paso, revisa tu Chromebook para ver si se soluciona el problema.
The Student Site Representatives of the Superintendent’s Student Advisory Council (SSAC) are responsible for representing each of their schools and for reporting any concerns that they feel are important at the district level.
Los representantes estudiantiles (Student Site Representatives por su nombre en ingles) del Consejo Estudiantil del Superintendente (SSAC por sus siglas en ingles) tienen la responsabilidad de representar cada una de las escuelas del distrito y de reportar las preocupaciones de los estudiantes que creen que sean pertinentes al nivel del distrito.
It costs $20 to replace a lost, stolen, or ripped computer bag.
Reemplazar la bolsa para Chromebook que se ha perdido, ha sido robada, o se ha descompuesto cuesta $20.
It costs $60 to repair a broken Chromebook screen.
Arreglar una pantalla descompuesta de un Chromebook cuesta $60.
It cost $10 to replace a lost or stolen hotspot charger.
Reemplazar un el cargador de un punto de wifi(hotpsot) perdido o robado cuesta $10.
It costs $50 to replace a lost or stolen hotspot.
Reemplazar un punto de acceso de wifi (hotspot) cuesta $50.
It costs $20 to replace a lost or stolen Chromebook charger.
Reemplazar un cargador de Chromebook que se ha perdido o ha sido robado cuesta S20.
It costs $288 to replace a lost, stolen, or irreparable Chromebook.
Reemplazar un Chromebook que se ha perdido, ha sido robado, o que no se puede componer cuesta $288.
Mon – Fri | 8:00 AM – 4:00 PM
