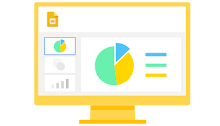
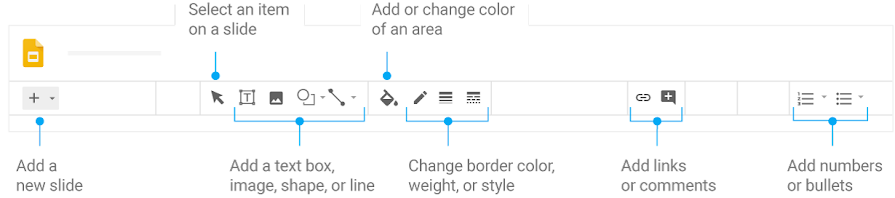
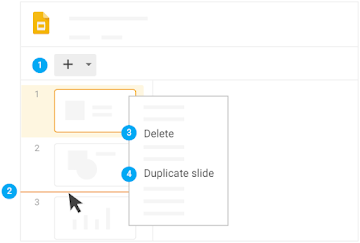
Import slides—Add slides from another presentation to your current slide deck.
Make a copy—Create a duplicate of your presentation. This is a great way to create templates.
Download as—Download your presentation in other formats such as Microsoft PowerPoint or Adobe PDF.
Email as attachment—Email a copy of your presentation.
Version history—See all the changes you and others have made to the presentation, or revert to earlier versions.
Publish to the web—Publish a copy of your presentation as a webpage, or embed your presentation in a website.
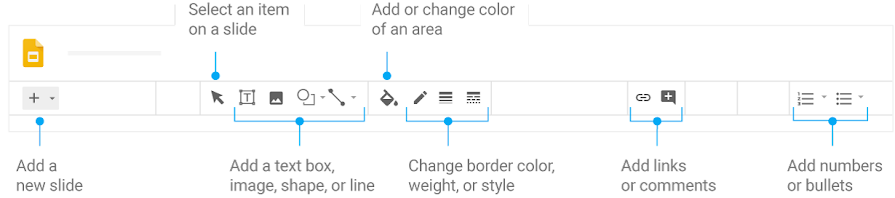

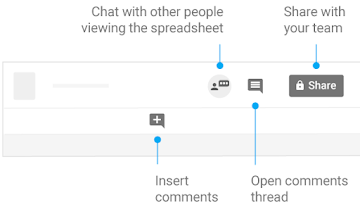
Looking for presentation inspiration or ideas? You can use the Explore tool in Google Slides to find web content, images, or Google Drive files related to your topic.
¿Necesitas ideas o inspiración para preparar una presentación? Utiliza la herramienta Explore de Google Slides para encontrar imágenes, contenido web o archivos de Google Drive relacionados con el tema que quieres tratar.
Engage your audience by inviting them to submit questions during a presentation. They can also vote on the ones that they want answered the most.
Examples
Invita a los miembros de tu audiencia a enviar preguntas y a que voten por aquellas cuyas respuestas más les interesen.
Ejemplos
Want to keep a consistent theme throughout your presentation? Using the master template editor in Google Slides, you can change the background, theme, layout, and more for all your slides.
Examples
Con el master template editor de Google Slides, puedes cambiar el fondo, el tema, el diseño y otros aspectos de todas tus diapositivas.
Ejemplos
Help people visualize data in a presentation or document by adding charts from Google Sheets.
Because your chart is linked to your Sheets data, your presentation or document updates with the click of a button.
Puedes añadir gráficos de Google Sheets a tus presentaciones o documentos.
Como el gráfico está conectado a los datos de Google Sheets, la presentación o el documento se actualizan haciendo clic en un botón.
In Google Workspace, you can still work with Microsoft Office files, even if you don’t have Office installed.
You can:
En G Suite, puedes trabajar con archivos de Microsoft Office aunque no tengas este paquete de servicios instalado.
Puedes:
Webpages are an easy way to share information with large audiences—everyone can see them, and you can control when updates are released to the public. Do the same with Google Docs, Sheets, and Slides—publish a copy of your file as a distinct, lightweight webpage.
Important: Publishing a file makes it visible to everyone on the web. Be careful when publishing private or sensitive information.
Examples
Las páginas web son un medio sencillo de compartir información con muchas personas: todo el mundo puede verlas y tú controlas cuándo se actualizan con acceso al público. Si quieres hacer lo mismo con archivos de Google Docs, Google Sheets y Google Slides, solo tienes que publicar una copia del archivo como una página web.
Importante: Al publicar un archivo, cualquier persona que navegue por Internet podrá verlo, por lo que debes tener cuidado a la hora de publicar información privada o sensible.
You can make files available to the public on the internet. You can choose whether people can only view the file, or if they can comment or make changes to it.
If more than 100 people will view your file at the same time, you may want to publish it as a web page instead.
Note: Search engines, archive bots, or other users might store data that you share on the internet. Make sure you’re comfortable sharing documents publicly.
Puedes publicar archivos al Internet. También tienes la opción de determinar si los usuarios solo pueden ver los archivos que compartes, si pueden crear comentarios o si pueden editarlos.
Si más de 100 personas van a ver tu archivo al mismo tiempo, en vez de compartirlo, puedes publicarlo como página web.
Nota: Es posible que los buscadores, bots y otros usuarios almacenen los datos que compartas en Internet. Asegúrate de compartir públicamente solo el contenido que quieres.
As you edit and add information to tables in documents or presentations, rows and columns might become uneven. It’s easy to space table contents consistently in Google Docs and Google Slides.
Al editar las tablas de documentos o presentaciones, o añadir información en ellas, es posible que las filas y columnas queden con tamaños diferentes. Distribuir el contenido de una tabla de modo uniforme en Google Docs y Google Slides es muy fácil.
Use ready-made add-ons to do more with Gmail and Google Docs, Sheets, Slides, and Forms. You can also create your own scripts in any of the Docs editors with Google Apps Script.
Con los add-ons(complementos) para usar, podrás sacar el máximo provecho de Gmail, Google Docs, Google Sheets, Google Slides y Google Forms, además de crear tus propias secuencias de comandos en cualquiera de los editores de Google Docs con Google Apps Script.
You can transfer ownership of your Google Drive files and folders to someone else.
If you transfer ownership of a folder, you also have to transfer ownership of each file in the folder.
Puedes transferir la propiedad de tus archivos y carpetas de Google Drive a otra persona.
Si transfieres la propiedad de una carpeta, también tienes que transferir la de cada archivo que contenga.
When you’re working with others, you might want to restrict their access to certain files when your projects are complete.
For files in My Drive, you can set an expiration date to limit or end access to that file.
Cuando trabajas con otras personas, es posible que quieras restringir su acceso a determinados archivos una vez que se hayan completado los proyectos.
Puedes establecer una fecha de caducidad en cualquier archivo de Google Drive para limitar el acceso a él.
If you’re sharing a Google Drive file that you own, which has sensitive content, you can stop people from re-sharing, downloading, printing, or copying the file or changing access permissions.
Si vas a compartir un archivo de Google Drive que te pertenece y que tiene contenido sensible, puedes impedir que otras personas lo compartan, descarguen, impriman o copien, o cambien los permisos de acceso.
When you finish making changes to a shared file, you can make it view only and mark it final. Previous collaborators and anyone new you share the file with will be able to view it, but they won’t be able to see the revision history, add comments, or make changes.
Cuando termines de hacer cambios en un archivo compartido, puedes hacer que sea de solo lectura y marcarlo como definitivo. Los compañeros que hayan trabajado en él y cualquier usuario nuevo con quien compartas el archivo podrá verlo, pero no podrán ver el historial de revisiones, añadir comentarios ni hacer cambios.
Email collaborators right from a Google Docs, Sheets, or Slides file. If you’re working on a shared drive file, you can email all members of the shared drive at once.
Examples
Envía correos electrónicos a tus compañeros directamente desde un archivo de Google Docs, Google Sheets o Google Slides.
Ejemplos
Share your content—such as Google Calendar, Sites, Docs, and files stored in Google Drive—with multiple people at once using Google Groups. For example, you could create a group with the email address marketing-team@your_domain.com and add several members. You could then use the group’s email address to share a document with everyone in the group.
Note: If you add someone to your group, that person automatically gains access to content you previously shared with that group. If you remove someone from a group, that person no longer has access to any content you shared with the group.
Examples
Comparte tu contenido (por ejemplo, de Google Calendar, Sites, Documentos o archivos almacenados en Google Drive) con varias personas a la vez mediante Grupos de Google. Por ejemplo, puedes crear un grupo con la dirección de correo electrónico equipo-marketing@tu_dominio.com y añadir varios miembros. De este modo, para compartir documentos con todos los usuarios de ese grupo, basta con que los compartas con la dirección del grupo.
Flowcharts and diagrams make difficult concepts easy to understand. Create them right in your browser with Google Drawings, no software needed.
Examples
Los flujogramas y diagramas permiten explicar los conceptos difíciles de forma muy sencilla. Puedes crearlos directamente en el navegador con Google Drawings; no necesitas ningún software adicional.
Ejemplos
You don’t have to switch to another application or own additional software to create great images for your documents and presentations. Crop, recolor, and more right in Google Docs and Google Slides. Or, get suggestions for relevant images based on your content, and add them to your document or presentation.
Para crear imágenes que podrás utilizar en tus documentos y presentaciones no necesitas cambiar a otra aplicación o disponer de software adicional. Puedes recortar las imágenes, cambiar sus colores y editarlas de muchas formas más directamente desde Google Docs y Google Slides. También puedes recibir sugerencias de imágenes adecuadas a tu contenido, que después podrás añadir a tu documento o presentación.
Constantly creating new files in Google Docs, Sheets, Slides, and Forms? Skip the multiple clicks and use a shortcut URL instead.
¿Creas Google Docs, Google Sheets, Google Slides y Forms con mucha frecuencia? En lugar de hacer varios clics, utiliza un URL corta para agilizar el proceso.
Sometimes people prefer Adobe PDF files because they’re easy to print, download, and open in existing programs.
If you’re working in Google Docs or Google Sheets, there’s no need to convert your files to PDFs every time you want to share them.
Instead, send a link to a PDF version of your file.
Benefits
Algunas personas prefieren los archivos de Adobe PDF porque les resulta más fácil imprimirlos, descargarlos y abrirlos con los programas que ya tienen instalados.
Si estás trabajando en Google Docs o Google Sheets, no necesitarás convertir los archivos en documentos PDF cuando quieras compartirlos.
En su lugar, envía un enlace a una versión PDF de tu archivo.
Ventajas
Want to let people make copies of your Google Docs, Sheets, Slides, or Drawings files with a single click? Just make a simple change in the link you share.
Examples
¿Quieres que otras personas puedan hacer copias de tus archivos de Google Docs, Google Sheets, Google Slides o Google Drawings con solo un clic? Bastará con hacer un cambio muy sencillo en el enlace que compartes.
Ejemplos
In the past, you might have kept multiple drafts of your files in case you needed to refer or switch to earlier versions. Google Drive keeps all your drafts in one file. You can easily view or restore earlier versions.
Examples
Antes, es posible que conservaras muchos borradores de tus archivos por si necesitabas consultarlos o recuperar una versión anterior. Google Drive guarda todos tus borradores en un único archivo. De esta forma, puedes ver o recuperar versiones anteriores fácilmente.
Ejemplos
If you’re collaborating with several people on a single file, it can be difficult to pinpoint who made certain changes and when. Keep track of changes in shared files by identifying changes and who made them. You can also revert to a previous version.
Si trabajas con varias personas en un archivo, puede resultar difícil identificar quién ha hecho determinados cambios y cuándo. Maneja los cambios en los archivos compartidos al identificar los cambios y saber quién los ha realizado. También puedes volver a una versión anterior.
Creating the same types of files over and over can be time-consuming. Save time with templates in Google Docs, Sheets, Slides, or Forms. You can choose an existing template or create your own.
Examples
Crear los mismos tipos de archivos una y otra vez puede llevar mucho tiempo. Ahorra tiempo con las plantillas disponibles en Google Docs, Google Sheets, Google Slides o Google Forms. Puedes elegir una plantilla actual o crear una personalizada.
Ejemplos
Chrome Browser only.
Internet outages shouldn’t prevent you from working in Google Drive.
Set up offline access so you can view and edit your files any time.
Examples
Quedarte sin conexión a Internet no debería impedirte trabajar en Google Drive.
Configura el acceso sin conexión para ver y editar tus archivos cuando quieras.
Ejemplos
Mon – Fri | 8:00 AM – 4:00 PM
